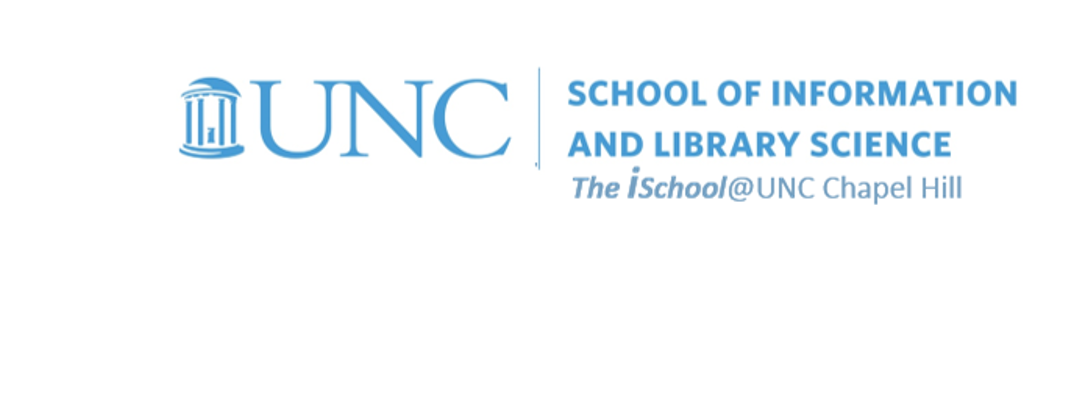Class Schedule
- 09 Jan intro and clients | lecture | labs
- 16 Jan servers and command line | lecture | labs
- 23 Jan networks and protocols | lecture | labs
- 30 Jan structural layer | lecture | labs
- 06 Feb presentational layer | lecture | labs
- 13 Feb using a structure | lecture | labs
- 20 Feb behavioral layer | lecture | labs
- 26 Mar formulas, functions, vectors | lecture | labs
- 02 Apr data display | lecture | labs
- 09 Apr manipulate data sets | lecture | labs
- 16 Apr relational data bases | lecture | labs

This work
is licensed under a
Creative Commons Attribution-NonCommercial-ShareAlike 3.0 Unported License.
home & schedule | syllabus | contact | grades
Understanding how to use graphics can make your documents more powerful.
Graphics and their uses
You can practice these skills using the document you are formatting for task 03. Or, you may use this document, Two Years Before The Mast by Richard Henry Dana, as an example to practice the tools we discussed this week.
back to top
Adding graphics to your document
Let's add an image of the author to the title page. Use this image of Dana (as he is supposed to have looked during the time he was a sailor.) Copy the image and past it in right after the author's name on the title page.
![[MSWord 2007 drawing tools]](images/markup.add-graphics.png)
Did it work out as you wanted it to?
- Does the page look correct?
- If it looks amiss, is there a reason why?
Note that the image appeared where we told it to appear - as a text object immediately after the final letter in Dana and immediately before the end of paragraph markup. Let's correct that by placing the image on a new line by itself - enter a new paragraph break immediately prior to the image object. Look at the new page in the Print Preview View to see if this is how we want it to look.
That image was formatted as if it were a text object - its wrapping was in line with text.
- Let's now place a new graphic in a different location in the document.
- Using your cntl+f tool, locate the third time the name of Dana's ship, the Pilgrim, is mentioned in the document. It should be somewhere in Chapter XII.
-
Then copy
this image
and paste it into the document at the end of the paragraph where you found the name of the ship.
- This time, however, we want the text to flow around the image.
- So right click on the image object and format it.
- First change its size to 80% of the original.
- Then lay it out square with a horizontal alignment of right.
- How does that look in the Print Preview?
back to top
Let's try another type of wrapping
Use your cntl+f tool to find the first instance of the word "Asitka". It should be in Chap. XXVI. Immediately before the word "Asitka" insert a five pointed star from the AutoShapes part of the drawing toolbar.
- What was the default wrapping that came with this object?
- Was it the same as the wrapping property that came with the image of Dana?
Right click on the star to format the object.
- Make the size 2 inches by 2 inches.
- Give it a fill color of Red with a black, 4 point line around it.
- Then wrap the text around the star tightly with text wrapping on both sides (you will have to do advanced layout).
- Finally, center the star in the paragraph object.
![[MSWord 2007 format object]](images/markup.shapes.png)
[top]
back to top
Let's group some objects
First, go to the start of the first paragraph in Chap. XXXIV. At that point, insert this map.
- Format it to wrap top and bottom (again, this will require advanced wrapping) and select its horizontal alignment to center.
- Now, using your drawing toolbar again, select an oval shape and place the oval directly over the words "Cape Horn" in the map image.
- Format the oval to be .5 inches high and .75 inches wide.
- Select the no fill option and make the line red, 4.5 points.
You now have two objects in the same location.
- But we want to deal with them as a single object.
- Can you group them together without having first used a Drawing Canvas?
- Can you even group them together in a Drawing Canvas?
![[MSWord 2016 group objects]](images/markup.grouping.map.circle.png)
back to top
week of 05 March lab | graphics | table of contents | indexes