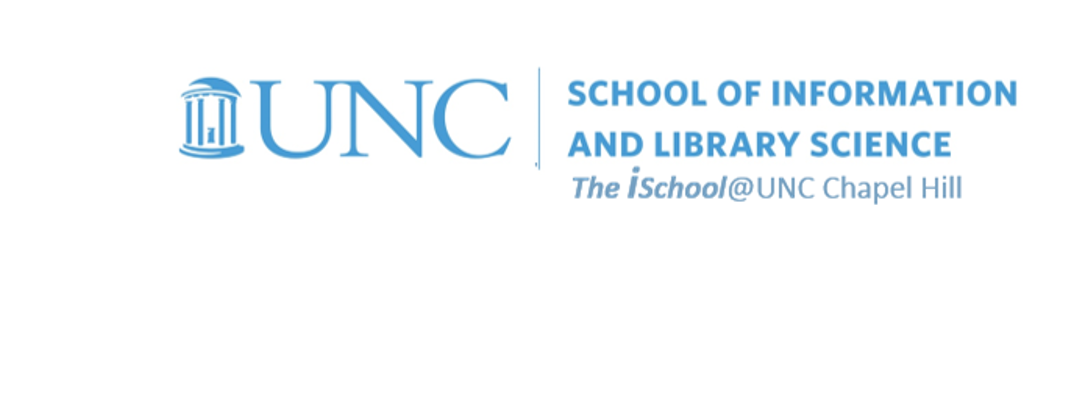School Information

This work
is licensed under a
Creative Commons Attribution-NonCommercial-ShareAlike 3.0 Unported License.
home & schedule | syllabus | contact | grades
Your task is to transform, through skilful formatting,
a basic text version of a downloaded text file
into one created to be capable of being read on an e-reader as a fully formatted book.
Task ③ ⇒ document markup
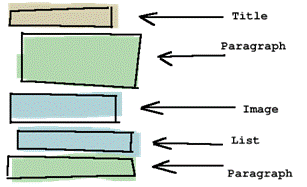
Find an e-book on the Project Gutenberg website that is interesting to you. Your task is to transform, through skilful formatting, a basic text version of the book into one created to be capable of being saved as a file capable of being read on an e-reader.
Retrieve the plain text version of the e-book from the Project Gutenberg site. Start with the main page and use the search tools on the site to find it. But how does one do this?
If you were to be interested in the book Flatland: A Romance of Many Dimensions, you would navigate to its Gutenberg location and download the plain text version, in UTF-8 format, with no compression and a size of 212 KB, from the main site. Save the document on your client as a .txt file. Once you have the document on your client, open it in the program of your choice and save it in the program's file extension, so you can take advantage of some of the specific tools available in the program.
Caution: Select a book with prose only.
Do not select a book with verse, with poetry,
as the formatting of poetry becomes a time-consuming challenge.
Additionally, consider finding a book with no more than 10 chapters or sections,
as more chapters and/or sections will require a lot of repetitive formatting.
back to top
Condition
Task 03 is worth 15% of your INLS161 grade, so this task will be worth 15 points in total. Each of the sub-elements is listed below.
Task element - edit text
Remove unneeded text from the source material.
Delete everything in the downloaded text up to the title.
Your new document should begin with the title of the work.
Worth .5 points/total so far .5
Set up skills - you will only include the original document in your final product.
Using your find tool (CNTL+F or CMD+F), find the line that says "***END OF THE PROJECT GUTENBERG EBOOK ... ".
Delete that line and all the remaining lines of the document.
Your new document should end with the last line of the original work and should not include any of the Project Gutenberg legalese that one normally finds at the end.
Worth .5 points/total so far 1.0
Find and Replace - you will demonstrate skill with the find and replace tools (CNTL+H).
Using your find and replace tools, reformat the e-book to eliminate unnecessary paragraph markers and to permit the text to wrap until it hits an actual paragraph mark.
If you are unsure of how to proceed, look at the practice exercises for the recitation sessions.
Worth 1.0 points/total so far 2.0
Page Setup - the e-book will be set up to work on an e-book reader.
If you don't have the dimensions for an e-book reader, assume the readable area for an e-reader is 4 inches wide by 6 inches high.
If you wish to use other dimensions, explain your decision in a footnote.
Worth .5 points/total so far 2.5
Page Margins
Set the margins for the pages to
-- .3 inch margins left and right;
-- .5 inch margins top and bottom; and
-- headers & footers set at .3 inches.
-- Set the headers for Different Odd & Even.
Worth .7 points/total so far 3.2
Task element - style control skills
Create a new style
name it Task03Content
based on the Normal style,
with a sans-serif font of your choosing,
10 points in size,
auto spacing before and after,
single line spacing, and
special first line indentation of .5 inches.
This will be a style created for this document's use.
Worth 1.0 points/total so far 4.2
Style change - you will convert text objects from one style to another
Convert all text in the document to Task03Content style.
Worth .5 points/total so far 4.7
Create a second new style
name it Task03Footnotes
based on the Task03Content style,
with a serif font of your choosing,
10 points in size,
auto spacing before and after,
single line spacing,
and no first line indentation.
Worth 1.0 points/total so far 5.7
If you have any footnotes in the document,
format them in your new Task03Footnotes style.
If you don't, you still need to create the new style and insert a footnote that includes the words "an example of the new footnote style" somewhere in the document.
Worth .5 points/total so far 6.2
Modify existing styles
Modify the Title style to 16 point sans serif font of your choosing, black color, center alignment .
Modify the Subtitle style to serif font of your choosing, black color, center alignment.
If you want to have your title or subtitle in a color other than black, you may do so, but explain what you have done in a footnote.
Worth .5 points/total so far 6.7
Format parts of the text to different styles
On the first page of the document, format the words in the title in the Title style.
If there is a subtitle, format it in the Subtitle style
Worth .5 points/total so far 7.2
Style usage
Format the name of each section that precedes the chapters of the document (such as Preface, Forward, etc. if the work has any) and the title of each chapter in Heading 2 style (these will be used later for the real table of contents).
If you have any text sections that follow the chapters, format them in the same Heading 2 style.
You will have multiple sections and chapter titles to format appropriately. You can productively use your CNTL+F tool here.
If your work also has chapter numbers, format each chapter number in Heading 1 style.
If your work has no chapter titles, format the chapter number in the Heading 2 style.
But be sure to use only one heading style per line of text.
Worth 1.0 points/total so far 8.2
Task element - Sectioning
Demonstrate skill with the sectioning tool
Insert appropriate section breaks so that each separate element of the work (preface, chapters, endnotes, if any) starts on new page. (Use your document map and your keyboard shortcuts to speed the process).
Worth 2.0 points/total so far 9.2
Create new sections in your final document
If your downloaded book has a table of contents included in it, delete it because you will replace it with a new Table of Contents.
After the title page and prior to the first section of the book, add a section break that will make the following page start on new page between the title page and the first chapter and put the words "Table of Contents" formatted as a heading 3 atop this page.
Worth .5 points/total so far 9.7
Show facility with page breaks
On the title page, insert a page break after the last text on the page.
Worth .5 points/total so far 10.2
Task element - working with images and objects
Find an image of the author of your work and insert it on this new page just created by the page break.
If you can't find an actual image, use an image of any person on this page.
Worth .2 points/total so far 10.4
Format a different image with different properties
Format the image to wrap top and bottom, with picture position horizontal alignment centered relative to the page.
Worth .6 points/total so far 11.0
Grouping objects
Using any combination of drawing objects, group them together into a new single object to create a logo representing your notional publishing company and insert the new object somewhere in the last full page of text in your document. Wrap the image tight with a horizontal alignment centered relative to column.
Worth .8 points/total so far 11.8
Task element - Header and reference tools skills
Add page numbers to your document.
Insert page numbers in the footer with the number centered. Using your footer tools and sections (do not link the second section to the first section), be sure that there is no page number on the title page.
Worth .8 points/total so far 12.6
Use headers for the name of your document.
Add headers to the document so that the odd page headers for all sections beginning with the first chapter in your book have the title of the book centered in them.
Worth .8 points/total so far 13.2
Use headers for the names of your chapters.
Add headers to the document so that the even page headers for each chapter show either the chapter number or the title of each chapter centered in them. You can use the Document Map tool to assist you in this component.
Worth .8 points/total so far 14.0
Format and insert a table of contents object.
Using the Table of Contents tool, add a table of contents to the document (on the ToC page you earlier created), but format the ToC to show only those objects formatted as Heading 2 and have them display in the ToC as ToC level 2
Worth 1.0 points/total so far 15.0
back to top
Standard
The finished, fully formatted template document will be stored in your Sakai assignments location for INLS161..
Save the finished product using the standard file name structure for this class.
An example of a standard file name might be johnson.pat.202003188.task03.markup.docx