Class Schedule
- 19 Jan intro and clients | lecture | labs
- 26 Jan servers and command line | lecture | labs
- 02 Feb networks and protocols | lecture | labs
- 09 Feb structural layer | lecture | labs
- 16 Feb presentational layer | lecture | labs
- 23 Feb using a structure | lecture | labs
- 02 Mar behavioral layer | lecture | labs
- 09 Mar design thoughts | lecture | labs
- 30 Mar formulas, functions, vectors | lecture | labs
- 06 Apr data display | lecture | labs
- 13 Apr manipulate data sets | lecture | labs
- 20 Apr relational data bases | lecture | labs

This work
is licensed under a
Creative Commons Attribution-NonCommercial-ShareAlike 3.0 Unported License.
home & schedule | syllabus | contact | grades
Spreadsheet data can be converted into many different ways of displaying data in charts.
But one needs to know what type of display is best suited for the underlying data.
Types of charts
Charts are a useful way to illustrate data shown in worksheets. Excel has several different types of charts to select from depending on the sort of information you are using and the effect you wish to convey in the graphic.
back to top
Use a column chart or a bar chart to show comparisons
Column charts compare values across categories.
![[column chart types]](images/spreadsheets.column-chart-types.png)
The same is true in Excel for Mac
![[column chart types]](images/spreadsheets.column-chart-types.mac.png)
bar charts are essentially the same thing, but oriented on the horizontal axis. Excel asserts they are the best chart type for comparing multiple values.
The same is true in Excel for Mac
![[bar chart types]](images/spreadsheets.bar-chart-types.png)
back to top
Use a line chart or an area chart to show trends or change over a period of time
Line charts compare continuous data over time against a common scale and are ideal for showing trends.
![[line chart types]](images/spreadsheets.line-chart-types.png)
The same is true in Excel for Mac
![[line and pie chart types]](images/spreadsheets.line-chart-types.mac.png)
back to top
Area charts are a variant of line charts
Area charts emphasize differences between several sets of data over a period of time.
![[area chart types]](images/spreadsheets.area-chart-types.png)
back to top
back to top
Pie charts display percentages
But column charts do the same and in a more revealing fashion. Use a pie chart to show the relationship or proportion or parts to a whole, only when you want your chart to be metaphoric.
![[pie chart types]](images/spreadsheets.pie-chart-types.png)
To quote Edward Tufte in The Visual Display of Quantitative Information , p. 178
... the only worse design than a pie chart is several of them ...
Given their low data-density and failure to order numbers along a visual dimension,
pie charts should never be used.
back to top
Creating Charts
Start a chart by selecting the data (the source data) you want to chart. When doing so, keep the following points in mind:
- Excel will use the column and row headings as the axis titles and legend (you can select which is which)
- if your chart includes a total row, you most likely will not include this in the charted data. Just include the individual data series
- in some charts, you can chart only one series. That means you can select only one set of data to chart.
back to top
Charting Tips
One can create the chart on a new worksheet or within the current worksheet, depending on the data is to be displayed.
Change colored data series to patterns and shades of gray if you plan to use the chart in a print document.
back to top
Using the Chart tool
Select the data array to be charted
- go to the worksheet where the data is located and select the appropriate data array
- NOTE: you usually do not want to select "Totaled" cells, columns, or rows
Select the Insert ribbon to see your chart options.
![[Excel 2007+ insert chart ribbon]](images/spreadsheets.insert-chart.01.png)
The same is true in Excel for Mac
![[Excel 2013 insert chart ribbon]](images/spreadsheets.insert-chart.mac.01.png)
The tool will place the selected chart type on the same worksheet. You may wish to change this by moving the chart location to its own sheet.
![[Excel 2007+ chart tools ribbon]](images/spreadsheets.chart-tools.01.png)
![[move chart dialog box]](images/spreadsheets.move-chart.dialog-box.png)
![[an Excel chart on its own worksheet]](images/spreadsheets.move-chart.02.png)
To work on making the chart look and display as you wish it to, right click to reveal the chart editing options.
![[right click to reveal chart editing options]](images/spreadsheets.edit-chart.dialog-box.png)
You have many formatting options, depending on the part of the chart that you select. Chart areas include:
- Chart area
- Plot area
- Data series
- Chart title
- Legend
- Axis
- Category axis title
- Value axis title
- and more depending on what options were selected in creating the chart.
![[format chart area dialog box]](images/spreadsheets.format-chart.dialog-box.png)
The same is true in Excel for Mac
![[format chart area dialog box]](images/spreadsheets.format-chart.dialog-box.mac.png)
![[format axis dialog box]](images/spreadsheets.format-axis.dialog-box.png)
![[format plot area dialog box]](images/spreadsheets.format-plot.dialog-box.png)
![[format legend dialog box]](images/spreadsheets.format-legend.dialog-box.png)
The same is true in Excel for Mac
![[format legend dialog box]](images/spreadsheets.format-legend.dialog-box.mac.png)
You can also do more specific editing by right clicking and selecting the data to edit.
![[select data dialog box]](images/spreadsheets.select-data.dialog-box.png)
The same is true in Excel for Mac
![[select data dialog box]](images/spreadsheets.select-data.dialog-box.mac.png)
![[edit data dialog box]](images/spreadsheets.edit-data.dialog-box.png)
back to top
Chart Formatting Things to know...
... when fine-tuning your chart
When you put your cursor over an area of the chart, a tooltip appears. The tooltips provides chart information. Each of these areas can be edited/formatted. If you put the cursor over data point in chart, the tooltip will tell you the value of the data point.
![[add info dialog box]](images/spreadsheets.add-info.dialog-box.png)
You may wish to add things to the chart that do not exist in the underlying data array.
You can add arrows, free-floating text, etc., using the drawing toolbar, but make sure the chart is selected before you add the arrow, for example, or it won't be put on the chart.
![[adding objects to the chart]](images/spreadsheets.add-text-box.png)
You can chart data on two axes to compare two values.
If you want to plot two values on the same grid, you can choose to have two differing axes if you use two differing data types.
![[two data sets in columns]](images/spreadsheets.two-data-sets.columns.png)
You will need to change the series to a different chart type.
![[change chart type]](images/spreadsheets.change-chart-type.png)
![[two data sets in rows and columns]](images/spreadsheets.two-data-sets.column.line.png)
And then work to format two axes to depict two data sets on the same chart ...
![[format axis dialog box]](images/spreadsheets.format-axis.dialog-box.png)
... which will allow you to have two separate scales on a single grid.
![[data on two axes]](images/spreadsheets.data-on-two-axes.png)
back to top
But you are not limited to the ribbon
You can make your own charts using the tools available. Jon Peltier offers a suggestion or you can follow Microsoft's advice.
back to top
06 April lecture | preps | thoughts about data display | creating a data display
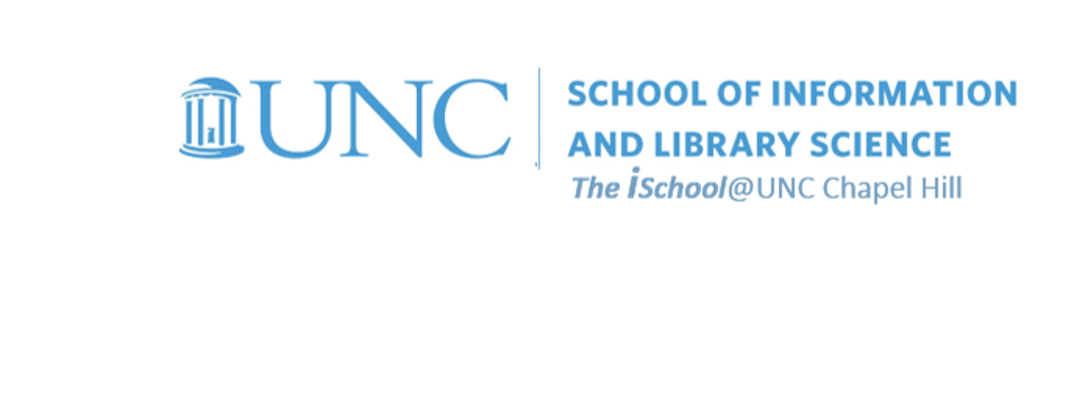
![[scatter chart types]](images/spreadsheets.scatter-chart-types.png)