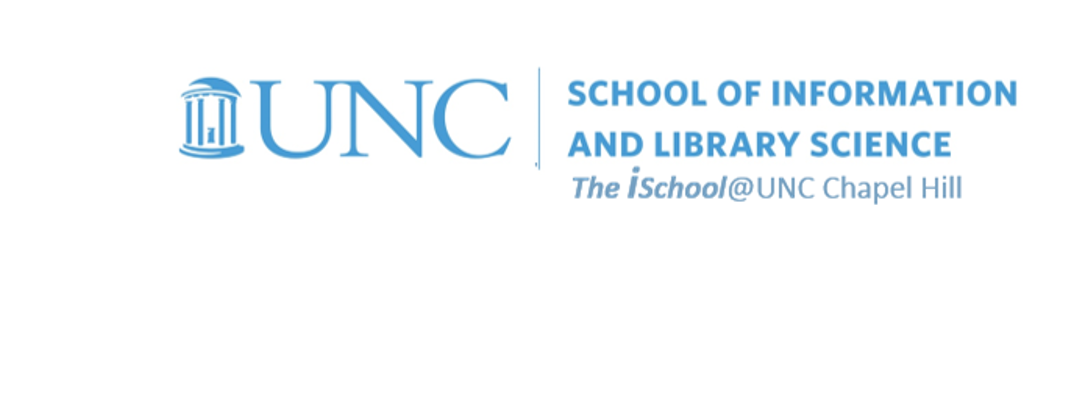preps | spreadsheets | formulas | functions
Class Schedule
- 09 Jan intro and clients | lecture | labs
- 16 Jan servers and command line | lecture | labs
- 23 Jan networks and protocols | lecture | labs
- 30 Jan structural layer | lecture | labs
- 06 Feb presentational layer | lecture | labs
- 13 Feb using a structure | lecture | labs
- 20 Feb behavioral layer | lecture | labs
- 26 Mar formulas, functions, vectors | lecture | labs
- 02 Apr data display | lecture | labs
- 09 Apr manipulate data sets | lecture | labs
- 16 Apr relational data bases | lecture | labs

This work
is licensed under a
Creative Commons Attribution-NonCommercial-ShareAlike 3.0 Unported License.
home & schedule | syllabus | contact | grades
Formulas are mathematical statements that apply to a cell, or, through vectors, to a range of cells.
They can also apply to cells in different worksheets or different workbooks.
The strength in spreadsheets is the ability to use vectors
to cause one cell to affect another cell or cells
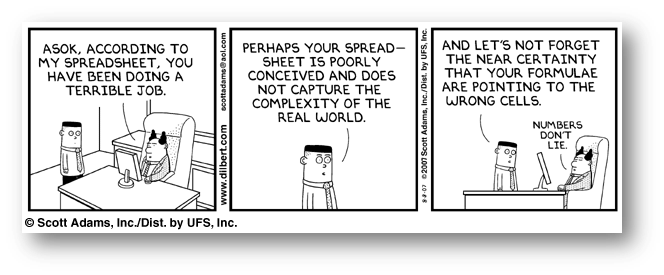
back to top
Numeric values in a worksheet can be added, subtracted, multiplied or divided
by creating formulas
![[image of a formula with descriptive labels]](images/spreadsheets.formula-example.png)
Use this example for formula demonstrations. All formulas start with the = sign, and are followed by cell addresses and mathematical operators.
= begins a formula. If the = sign is not present, formula entries are treated as text
(parentheses) are to establish precedent. The result is held as a subtotal for further calculations. Where parentheses are enclosed within parentheses, they are calculated from the inside set to the outside set.
cell reference is a location on the sheet containing a value to work with. Unless fixed by user input, all locations are vectors, relative to the location of the cell that contains the formula.
if you need to lock a formula reference to a specific location (or, said another way, to an absolute - not relative - cell reference), use the f4 key to append the $ sign to a cell reference to lock in a specific location
example:
-
$A1 refers ab$olutely to column A but only relatively to row 1
[row will vary] -
$A$1 refers ab$olutely to column A and ab$olutely to row 1
[there is nothing relative about this reference]
arithmetic operators
- + addition
- - subtraction
- * multiplication
- / division
- ^ exponentiation
a numeric constant is a number that will remain the same until the value is changed in the future
functions
are terms that describe built in formulas that perform specialized arithmetic
range reference is the starting and ending cells of a group of cells and enclosed in parentheses. they are separated by colons if the cells are contiguous, or with a comma if they are non-contiguous
back to top
Entering a Formula
To enter a formula in a cell, click on the cell, then transfer your attention to the formula bar
![[MSExcel 2013 formulas can be entered in two locations]](images/spreadsheets.formulas.png)
Click or type the = character, and then enter the formula. Remember to start all formulas and functions with the = sign.
Normally, formulas use cell references rather than numbers
- place the cell address of the cell that contains the number you want into the formula. That way, if the number changes, the formula remains correct.
- for example, =A1+B1 would add the numbers in cells A1 and B1 and put the answer wherever you entered this formula
- if you use cell addresses, you can change data later (e.g., data in B4), and then the number calculated by a formula will change automatically
However, you can use numbers in formulas
=D8*1.06
means
this formula equalsthe contents of D8multiplied by1.06
When using the formula bar
- you can point to the cell you want
- type an operator
- point to the next cell
- OR enter the formula using the cell reference addresses
back to top
Order of Precedence & Operations
(parentheses)
the result is held as a subtotal for further calculations.
Where parentheses are enclosed within parentheses,
they are calculated from the inside set to the outside set.
^ exponentiation,
/ division or
* multiplication
are calculated in the sequence entered from left to right
formulas are calculated left to right and parentheses are used to distinguish order
using 15/3+2 for example:
- 15/3+2 = 7
- 15 divided by three = five, and five plus two = seven
- or (15/3) + 2 = (5)+2 = 7
but
- fifteen divided by the result of three plus two = fifteen divided by five = three
- or 15/ (3+2) = 15/ 5 = 3
+ addition or
- subtraction
are calculated in the sequence entered from left to right
functions are calculated separately and included in the result depending on the adjacent arithmetic operators
back to top
Edit Formulas
click in cell with formula or in the formula box
![[MSExcel 2013 places to enter formulas]](images/spreadsheets.enter-formula.png)
The same is true in Excel for Mac
![[MSExcel 2013 formulas can be entered in two locations]](images/spreadsheets.formulas.mac.png)
back to top
Techniques to Help Correct Errors in Data
Error Codes
- #### data is too wide for cell
- #N/A omitted a required argument in a function
- #REF the formula cannot find the cell included in the argument
- #VALUE the formula calls for a number or a value and the cell contains text
back to top
Let the program work for you
to check for source of errors, use the Auditing Toolbar
![[MSExcel 2007+ formula auditing tools]](images/spreadsheets.formula-auditing.png)
The same is true in Excel for Mac
![[MSExcel 2013 formulas auditing tools]](images/spreadsheets.formulas.auditing.mac.png)
back to top
19 March lecture | preps | spreadsheets | formulas | functions