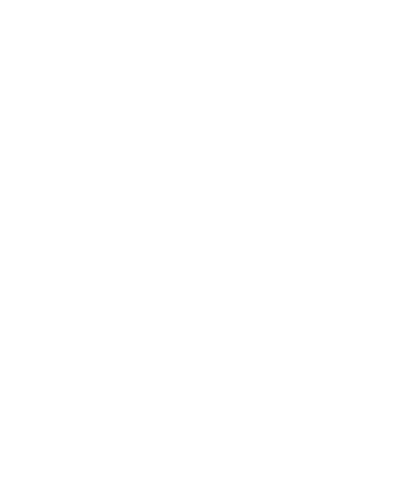Class Session: Monday Apr 23, 2018
Presentation Design
Choose a Presentation Tool
To make a decision about which presentation software tool you will use, you need to assess your comfort level with hard coding. Ambitious technophiles may want to give reveal.js a try, and may actually find it easier to use. Most will be more comfortable with Powerpoint, or Prezi, or Keynote.
I will spend most of my time in class demonstrating Powerpoint, but I will give a brief overview of reveal.js. Some more reveal.js resouces.
Regardless of your choice, you must fulfill the requirements of the project.
A look the bad:
- Top 10 Worst PowerPoint Presentations
- Norvig's PARODY: Gettysburg Powerpoint Presention
- Death by Powerpoint
A response to the bad using reveal.js:
- Link to Reveal.js This can be a bit difficult, you need to be able to code...
- A Quick look at the reveal.js code: My Graphic Design slideshow in reveal.js
Creating good presentations in PowerPoint
Powerpoint can create amazing slides. You just need to move away from some of the defaults and apply good design and layout. See below for design tips:
General to Specific
- What Aspect Ratio Should you Use? Our class screen is the default size. Hint. Hint. ;)
- 9 tips for designing a billboard Following a few simple rules like these can make things less complicated. If it works on a billboard, it will work on a slide.
- Graphic Design the new Basics This is a good overview of graphic design theory. It is the most compressed, readable overview I have found. Unfortunately, the website is a few years old and has not been modernized.
Consider your Audience
- Age?
- Interests?
- Educational background?
- Cultural concerns?
- Avoid jargon
- What is your goal for the presentation?
It can be tricky to tailor your message. It's hard to be all things to all people; if you are presenting to experts, you will bore or offend them if you over-explain. You can get away with using some jargon with specialists, but the general population will not understand arcane language. For our presentations, it will be assumed that you are presenting to a general audience of your peers.
Topic/Category
What have others done with your category:
-
Slide Share: Explore Be careful, this can take a lot of time
First of all, people are easily bored. But there are four things they always notice.
Things people notice:
Motion

Signaling Color
Contrast rich objects
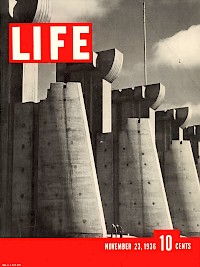
All together now: A gif showing motion, high contrast, color signaling, large vs. small size.
Large photo backgrounds are a great resource for communicating via slides : find.aphoto: Creative Commons Photos
Visual matter is very important, but knowing your audience is most important.
Getting Started with PowerPoint
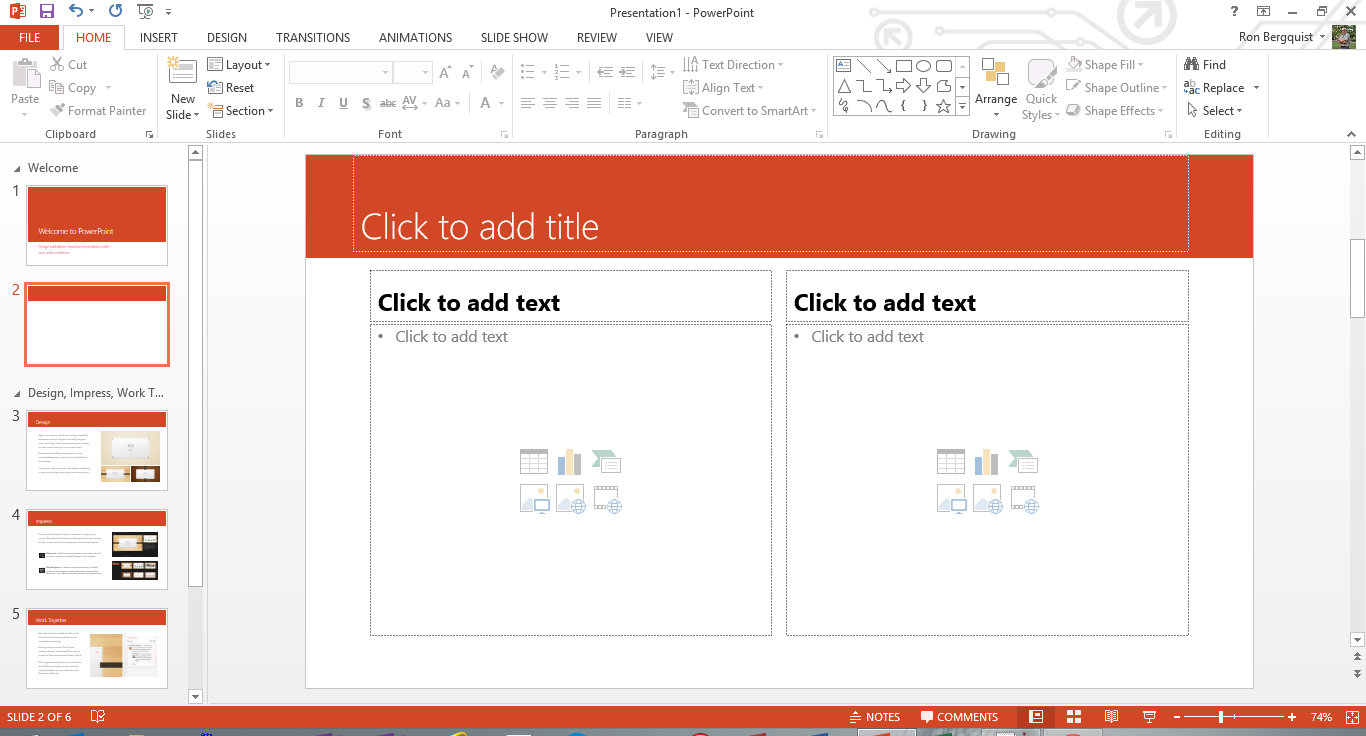
In the Slide pane, you can work directly on individual slides.
Dotted borders identify placeholders where you can type text or insert pictures, charts, and other objects
- placeholders Boxes with dotted or hatch-marked borders that are part of most slide layouts. These boxes hold title and body text or objects such as charts, tables, and pictures.
- object A table, chart, graphic, equation, or other form of information. Objects created in one application, for example spreadsheets, and linked or embedded in another application
The Slides tab shows a thumbnail version of each full size slide shown in the Slide pane. After you add other slides, you can click a thumbnail on the Slides tab to make the slide appear in the Slide pane. Or you can drag thumbnails to rearrange the slides in your presentation. You can also add or delete slides on the Slides tab.
In the Notes pane, you can type notes about the current slide.
Working Views
You can edit text on slides by typing either in the outline tab or the slide pane and you can change the order of slides by moving slides in the outline tab or in the Slide Sorter view.
Normal View shows you three frames simultaneously
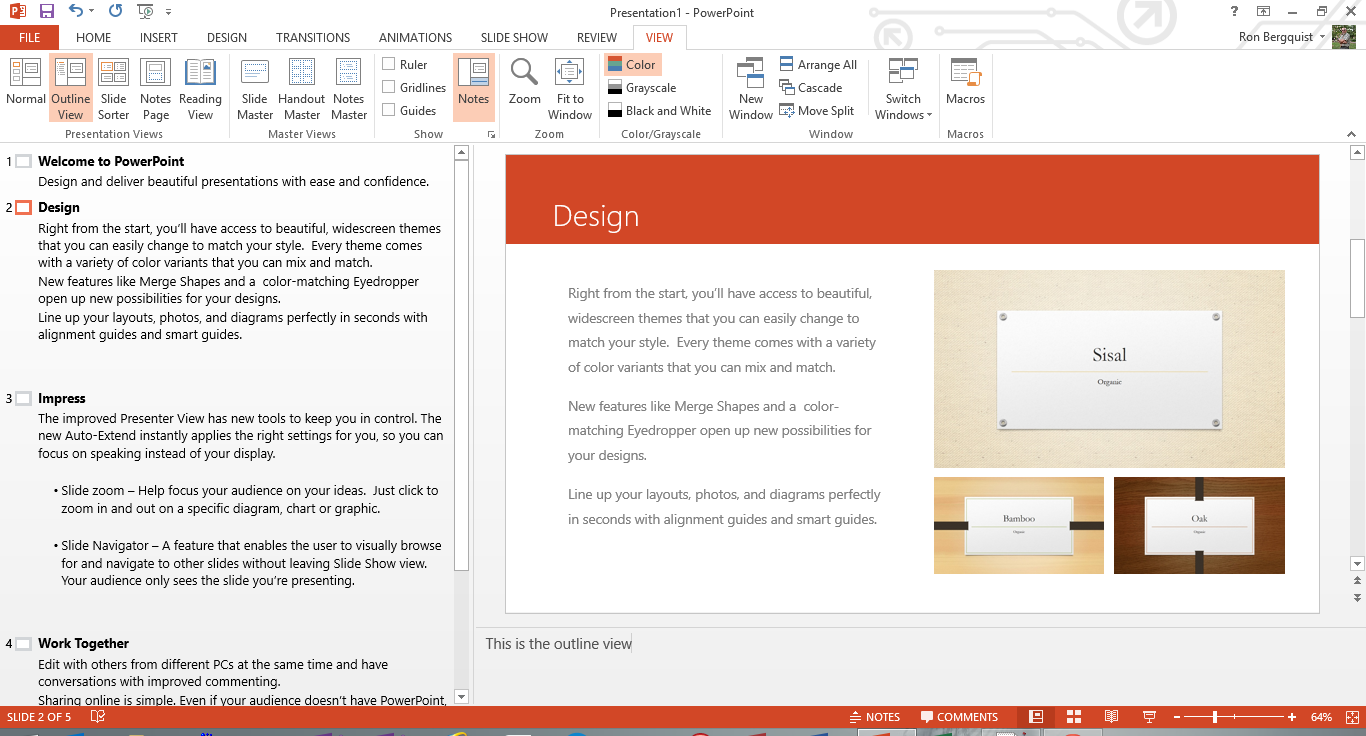
- outline of entire presentation
- you can also use the outline tab to edit text on slide formats
- or the slides tab to see a miniature, which you can edit in the slide pane
- individual slide
- notes to be attached to slide
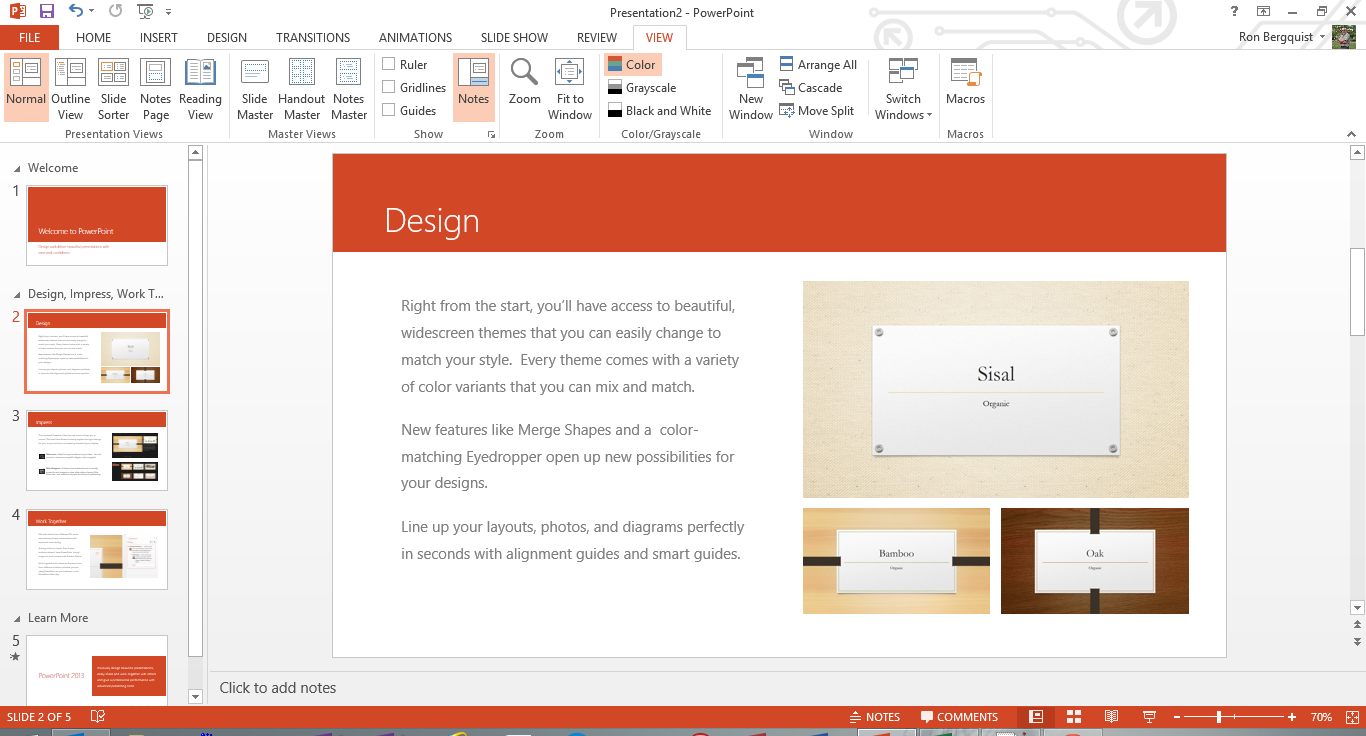
Slide Sorter View shows you miniature images of all the slides in the presentation.
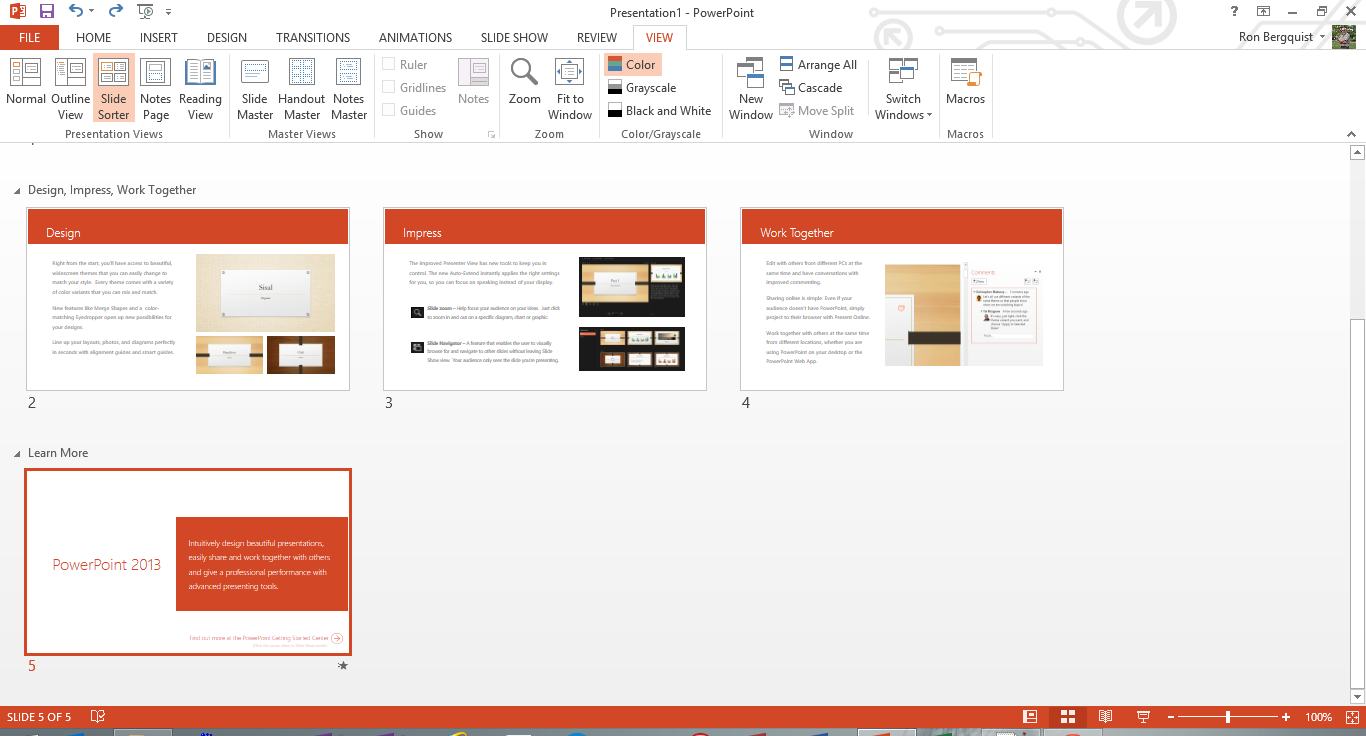
Slide Show View takes over your screen to show you a single slide in presentation format.