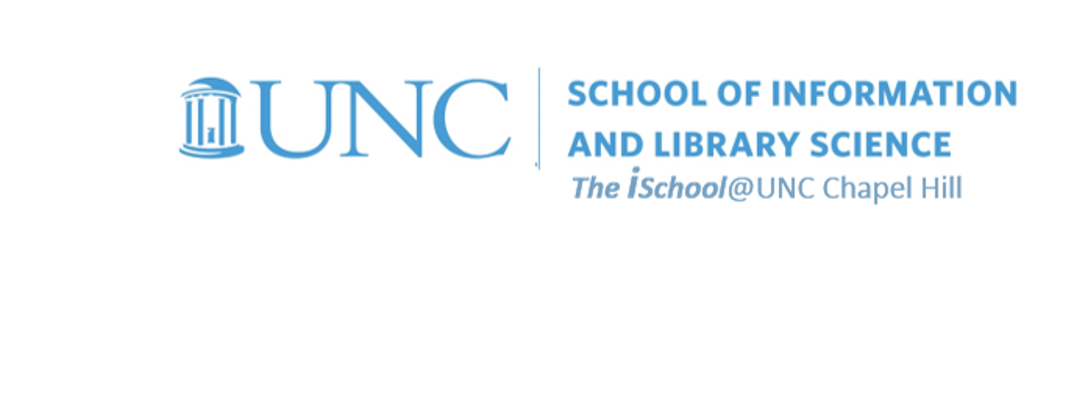Class Schedule
22 AUG | intro
27 AUG | clients |
Open Source |
VPN |
file transfer |
SFTP |
GitHub |
next session
29 AUG | servers
05 Sep | networks
10 Sep | basics lab
12 Sep | structural layer
17 Sep | presentational layer
19 Sep | working with layers
24 Sep | behavior layer
26 Sep | images & design
01 Oct | website lab
03 Oct | object layers
08 Oct | tools that read markup
10 Oct | document markup lab
15 Oct | spreadsheets
17 Oct | formulas & functions
22 Oct | data display
18 Oct | Fall Break
24 Oct | database tools
29 Oct | spreadsheets lab
31 Oct | relational databases
05 Nov | tables
07 Nov | relationships
12 Nov | input & output
14 Nov | SQL
19 Nov | complex queries
26 Nov | databases lab
21 Nov | Thanksgiving
28 Nov | presentation design
03 Dec | presentation delivery
05 Dec | presentation lab
12 Dec | 0800-1100 | final in class presentation

This work
is licensed under a
Creative Commons Attribution-NonCommercial-ShareAlike 3.0 Unported License.
home & schedule | class blog | syllabus | contact | grades
Use a File Transfer Protocol tool to move files
from your client to a server and from a server to your client.
Another tool we need on our laptops is a file transfer program
Using the File Transfer Protocol (FTP) to manage your files
FTP requires two computers, one running an FTP server, the other running an FTP client. The exchange is initiated by the client which logs in under an accepted user name and password. Once this occurs, a session is opened and stays open until closed by either the client or the server, or until it times out. While the session is open, the client may execute numerous FTP commands on the server. These include commands to change directories, list files, get files and put files.
You have access to servers which provide storage space for some of your data. These may be, among others, normal data files or HTML files that support web pages.
You may hear both the terms FTP and SFTP.
The difference is in the level of security each type of connection affords.
We will be using the SFTP capability exclusively.
If you are associated with SILS,
you can use your Onyen login to access storage on SILS servers.
Use of these servers will necessitate your instructor arranging for you to obtain a SILS account. But to use them, you must have an SFTP client on your personal computer.
back to top
Mac users
You have many choices. Fetch, Cyberduck, or Filezilla are all good FTP clients to use in a Mac to server environment.
back to top
Linux users
You can use one of several SFTP tools to manage your files. Note that Filezilla is also recommended for Linux users.
back to top
Windows users
Filezilla is also a player here, but the recommendation is to use the SSH/SFTP Secure Shell Client. This tool provides you both a terminal (we'll discuss it in the next session) as well as an SFTP capability. ITS shows how to use SSH/SFTP to manage your files, but replace all references to isis.unc.edu with opal.ils.unc.edu.
back to top
We will use SSH/SFTP for in-class examples.
If you need to transfer files from the client computer you are using to the server, or from the server to the client computer, you will need to use an FTP client. Assuming you use SSH/SFTP, start the program and connect to opal.ils.unc.edu. The resultant window displays a telnet connection, but you will want to select the File Transfer Window.
Fetch behaves nearly the same
If you need to transfer files from the client computer you are using to the server, or from the server to the client computer, you will need to use an SFTP client. Assuming you use Fetch, start the program and connect to opal.ils.unc.edu using your Onyen and password. It is important that you select SFTP (Secure FTP) during this step.
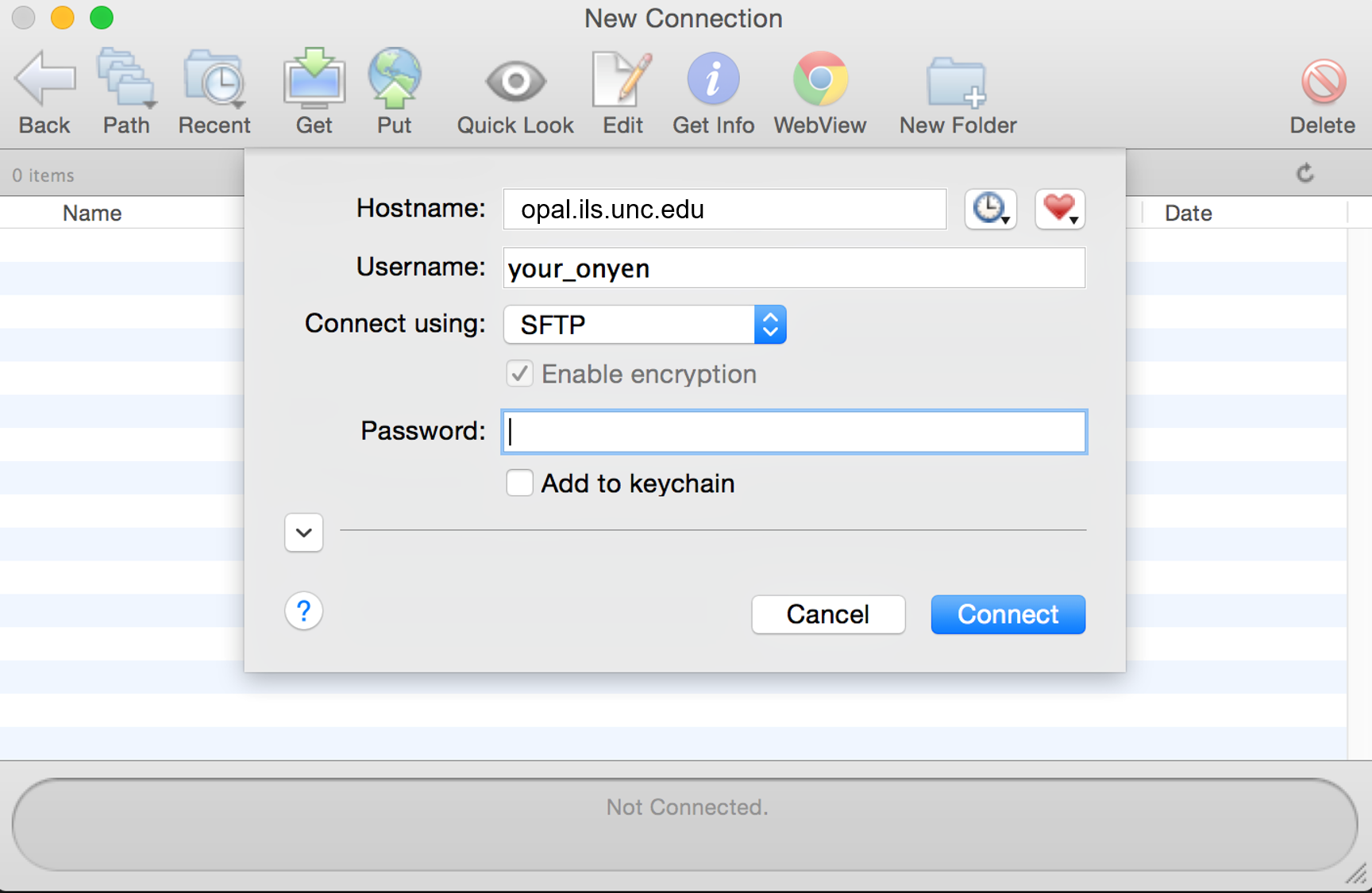
In the following window, open the folder marked public_html. From here, you can click and drag files and folders into the Fetch window to transfer them onto the ITS server. (Alternatively, you can use the "Put" button in the menu bar.)

If you choose to use Cyberduck, the protocol is very similar: Choose "Open Connection" from the menu bar, select SFTP, and connect to opal.ils.unc.edu
Remember that when you upload to or download from the server,
you are only transferring copies of the original files.
This is an excellent way to manage files on your remote site.
back to top
clients | Open Source | VPN | file transfer | SFTP | GitHub | next session