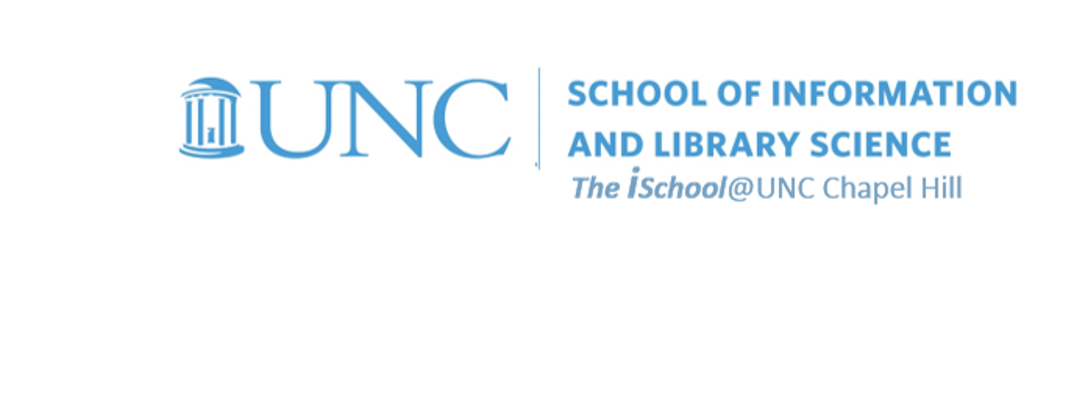Class Schedule
22 AUG | intro
27 AUG | clients
29 AUG | servers
05 Sep | networks
10 Sep | basics lab
12 Sep | structural layer
17 Sep | presentational layer
19 Sep | working with layers
24 Sep | behavior layer
26 Sep | images & design
01 Oct | website lab
03 Oct | object layers
08 Oct | graphics |
tools that read markup |
practice exercises |
next session
10 Oct | document markup lab
15 Oct | spreadsheets
17 Oct | formulas & functions
22 Oct | data display
18 Oct | Fall Break
24 Oct | database tools
29 Oct | spreadsheets lab
31 Oct | relational databases
05 Nov | tables
07 Nov | relationships
12 Nov | input & output
14 Nov | SQL
19 Nov | complex queries
26 Nov | databases lab
21 Nov | Thanksgiving
28 Nov | presentation design
03 Dec | presentation delivery
05 Dec | presentation lab
12 Dec | 0800-1100 | final in class presentation

This work
is licensed under a
Creative Commons Attribution-NonCommercial-ShareAlike 3.0 Unported License.
home & schedule | class blog | syllabus | contact | grades
Graphics can add a lot to a document,
but one needs to understand the tools in order to control them effectively.
Graphics can enhance any document, adding polish and illustrative value
This will mostly be a demonstration and practice session. We will use Two Years Before The Mast by Richard Henry Dana, to look at the use of some of the built-in tools.
back to top
Use the Picture toolbar to edit pictures
The toolbar appears when you select an image to work with.
![[MSWord 2013 showing format picture ribbon]](images/markup.format.picture.ribbon.png)
One can alter the look of images inserted into the document using the various toolbar components.
![[MSWord 2013 picture ribbon, picture effects dialog box] /](images/markup.picture.effects.tools.ribbon.png)
But the wrapping tool is one of the most important in determining how the picture object relates to the text objects in which it is embedded.
![[MSWord 2007 object wrapping tool]](images/markup.picture.wrapping.png)
back to top
The Drawing toolbar allows us to edit new objects added to the document
We can add individual objects directly into the document
![[MSWord 2013 drawing object ribbon]](images/markup.drawing.toolbar.png)
but if we need to group more than one object into a new single object, we need to first insert a Drawing Canvas
![[MSWord 2013 adding a drawing canvas]](images/markup.add-drawing-canvas.png)
![[MSWord 2007 adding a drawing canvas]](images/markup.grouping-objects.png)
back to top
Understand Grouping & Order
When you use the Group tool to group objects, you combine them so you can work with them as though they were a single object. You can flip, rotate, and resize or scale all objects in a group as a single unit. You can also change the attributes (attribute: An object or text feature, such as line fill or text color, that you can manipulate by using drawing tools and menu commands.) of all objects in a group at one time
For example, you might change the fill color or add a shadow to all objects in the group or you can select an item within a group and apply an attribute, without ungrouping
You can also create groups within groups to help you build complex drawings.
You can ungroup a group of objects at any time and then regroup them later.
![[MSWord 2013 object manipulation tools - group]](images/markup.group-objects.png)
When you use the Order tools, you determine where in the stack a particular object lies. You can move an object back and forth in the stack, or to the front or to the back.
![[MSWord 2013 object manipulation tools - order]](images/markup.order-objects.png)
If you have multiple objects in a page, this tool allows you to show or mask as much or as little of an object as you wish.
back to top
Wrapping text around objects
If you use objects other than text (images are one, but there are others) and text together in your documents, it can be helpful to use the text wrapping function.
![[MSWord 2013 object manipulation tools - wrapping]](images/markup.object-wrapping.png)
Consider this document with clip art and text.
![[text wrapping]](images/markup.textwrap.gif)
There is a lot of white space around and between the art and text. The images are inserted in the document in line with text, and thus are behaving as if they were text objects. But is this how you want your object to relate to its surrounding text?
![[wrap text around an image]](images/markup.imagewrap.gif)
To wrap text around an image object, use the same image objects, but treat them differently by formatting their wrapping properties.
Select the object you want to wrap text around. On the Picture toolbar, click the Text Wrapping button. Click the Square (in this case) button. Click and drag your clip to where you want it in your document. The text will wrap itself around the object.
Your object and text now complement each other well.