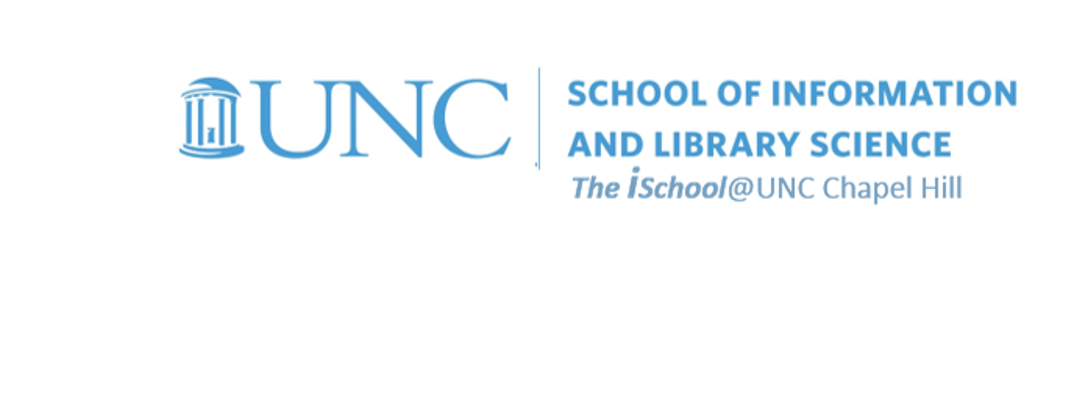
Tools for Information Literacy
Create and use graphics in a document
We can create our own graphics ...
... if we understand what the tools can do for us
Our task is to ...
- >using any combination of drawing objects,
- group them together to create a new single object that will be a logo representing our notional publishing company
- and insert the new object on the last page of the EPILOGUE
So, first we find an object - perhaps inserting a book icon immediately in front of the first word of the second paragraph on page 263
It came in as an object In Line with Text, so we modified its wrapping to tight, so that it floats above the text, but interacts with it.
Windows example
![[MSWord 365 showing icon image inserted wrapped]](images/gleick.image.logo.01.png)
Open the images in new tabs to see them in full
Mac example
![[MSWord 365 showing icon image inserted wrapped mac]](images/gleick.image.logo.01.m.png)
We then added two shapes from the insert tab, a star and a circle. They both come in floating above the text, but we will fix that when we group them into a new object.
We now have three objects to deal with and we want to have a single object.
Windows example
![[MSWord 365 showing icon image inserted wrapped]](images/gleick.image.logo.02.png)
Open the images in new tabs to see them in full
Mac example
![[MSWord 365 showing icon image inserted wrapped mac]](images/gleick.image.logo.02.m.png)
- We push the book icon in the center of the column, currently an absolute location.
- We modify the circle size properties to absolute height and width dimension of exactly 1.5", and change its fill property from blue to white.
- We push the circle behind over the book icon, then modify the star with gold shape fill and shape effects. We then move it to atop the circle.
To turn the three objects into one, we select them together, and then group them into a new single object.
Windows example
![[MSWord 365 showing icon image inserted wrapped]](images/gleick.image.logo.03.png)
Open the images in new tabs to see them in full
Mac example
![[MSWord 365 showing icon image inserted wrapped mac]](images/gleick.image.logo.03.m.png)
Now, with a new, single object, we can make sure it wraps exactly as we want it to, and is positioned exactly where we want it to be. In this instance, we wanted it imbedded in the text, wrapped tightly, and positioned in a horizontal location relative to the column.
Windows example
![[MSWord 365 showing icon image inserted wrapped]](images/gleick.image.logo.04.png)
Open the images in new tabs to see them in full
Mac example
![[MSWord 365 showing icon image inserted wrapped mac]](images/gleick.image.logo.04.m.png)