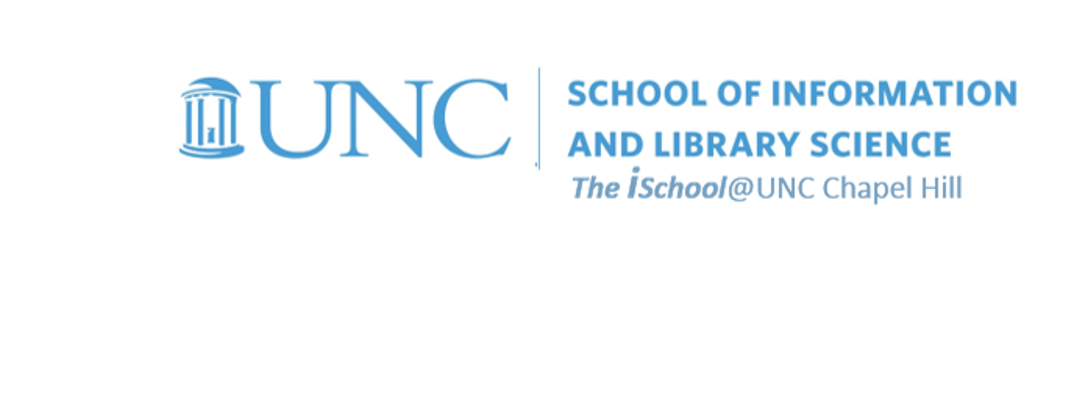
Tools for Information Literacy
Using graphics in a document
Graphics can enhance any document, ...
... adding polish and illustrative value
Graphics can add a lot to a document, but one needs to understand the tools in order to control them effectively.
First, we need to decide where to place an image.
Our task is to find the phrase (Illustration credit 7.2) and replace it with the image schematic-diagram.png (downloadable from Sakai assignments)
Then, having obtained an image, we insert in on the page, replacing the words (Illustration credit 7.2).
Looking at the page in draft view, we can see that the image is in the text layer
Windows example
![[MSWord 365 showing image inserted as in line with text]](images/gleick.image.draft.png)
Open the images in new tabs to see them in full
Mac example
![[MSWord 365 showing image inserted as in line with text mac]](images/gleick.image.draft.m.png)
We can see that it is being treated as text, is in the text layer, in Task03Content style, with the attendant .5 inch first line indent. But this is not how we want it to be treated.
Switching back to the print layout view, and using the image wrap tool, we see that it has been inserted as a text object.
Windows example
![[MSWord 365 image wrap tool]](images/gleick.image.printview.png)
Open the images in new tabs to see them in full
Mac example
![[MSWord 365 image wrap tool mac]](images/gleick.image.printview.m.png)
Using the "see more" tool to see a more robust dialog box, we change the wrapping from "in line with text" to "top and bottom".
Windows example
![[MSWord 365 image wrap tool]](images/gleick.image.topbottom.png)
Open the images in new tabs to see them in full
Mac example
![[MSWord 365 image wrap tool mac]](images/gleick.image.topbottom.m.png)
This puts it on a separate level, floating above the text level.
But it doesn't have to stay where it is, we can fit it to the page, either as an absolute location where we drag it, or as a relative position, where we allow the tool to postition it.
Windows example
![[MSWord 365 image wrap tool]](images/gleick.image.position.png)
Open the images in new tabs to see them in full
Mac example
![[MSWord 365 image wrap tool mac]](images/gleick.image.position.m.png)
Here we chose to let the tool place it relatively in the center of the column.
We did not choose to alter its size, and left it in its original size.
If we were to want to space it before the following paragraph, we could do this by moving back to the text wrapping dialog, and entering .2 inches as the Distance from text - Bottom.