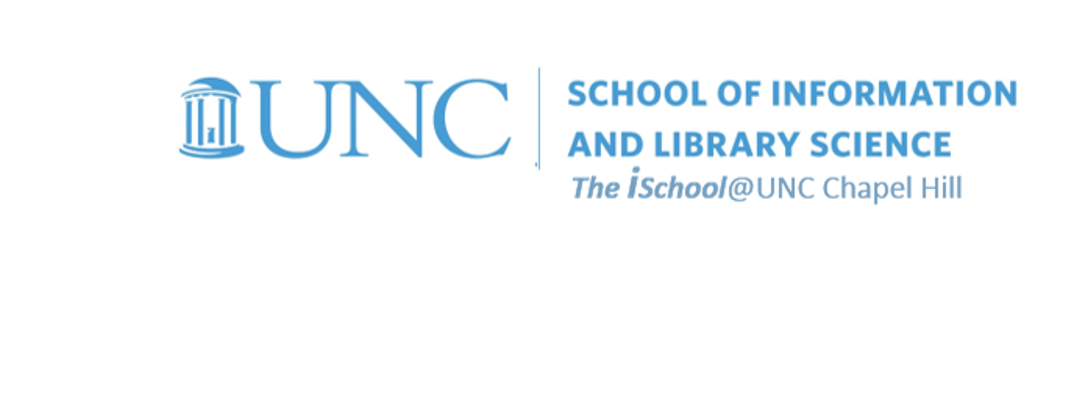
Tools for Information Literacy
Exercises to practice adding elements to the text
Apply styles to title page
We want to apply our modified styles to the title page.
First, use the title style on the title page.
Windows example
![[MSWord 365 apply title style]](images/gleick.titlepageandstyle.png)
Open the images in new tabs to see them in full
Mac example
![[MSWord 365 apply title style mac]](images/gleick.titlepageandstyle.m.png)
That doesn't stand out enough for our taste. We will modify this instance of the title style so it will stand out by using ALL CAPS and bold.
Windows example
![[MSWord 365 modify one instance of title style]](images/gleick.titlepageandstyle.mod.png)
Open the images in new tabs to see them in full
Mac example
![[MSWord 365 modify one instance of title style mac]](images/gleick.titlepageandstyle.mod.m.png)
And then we'll apply the subtitle style to the remaining text on the title page.
Windows example
![[MSWord 365 apply title style]](images/gleick.titlepageandstyle.subtitle.png)
Open the images in new tabs to see them in full
Mac example
![[MSWord 365 apply title style mac]](images/gleick.titlepageandstyle.subtitle.m.png)
But we know that the UNC Graduate School Thesis and Dissertation Guide wants the copyright to be centered two inches from the bottom of the page, so we modify the two last lines. © 2011 James Gleick is changed to spacing 146pts before and auto after, and ALL RIGHTS RESERVED is changed to spacing auto before and auto after, to make the copyright sit two inches above the bottom of the page.
Windows example
![[MSWord 355 modify an instance of text]](images/gleick.titlepageandstyle.subtitle.mod.png)
Open the images in new tabs to see them in full
Mac example
![[MSWord 355 modify an instance of text mac]](images/gleick.titlepageandstyle.subtitle.mod.m.png)
Again, we wanted do an inline style modification, to these lines only, while not making changes to the Subtitle style.
back to top
Apply styles to a quotation
We want to apply our modified quotation style to a quotation in the document.
Find the paragraph that begins with "The clerks who attend at the recording instrument become so expert in their curious hieroglyphics, ..." and apply the modified Quote style to the entire paragraph.
Windows example
![[MSWord 365 apply quote style]](images/gleick.style.quote.png)
Open the images in new tabs to see them in full
Mac example
![[MSWord 365 apply quote style mac]](images/gleick.style.quote.m.png)
This meets the UNC Graduate School Thesis and Dissertation Guide specification for quotation formatting.
back to top
Apply heading styles to appropriate locations
Format CONTENTS, PROLOGUE, 1 | DRUMS THAT TALK and all the chapter numbers and names to follow through 15 | NEW NEWS EVERY DAY, EPILOGUE, Notes, and Bibliography in Heading 2 style.
You can find these places by using the find tool to find section breaks.
Windows example
![[MSWord 365 apply heading style]](images/gleick.style.heading.png)
Open the images in new tabs to see them in full
Mac example
![[MSWord 365 apply heading style mac]](images/gleick.style.heading.m.png)
These headings appear in the document map on the left sidebar and will also be available for use later in an automatically generated table of contents.
back to top
Headers (not the same thing as HEADINGS)
![[the title in the footer]](images/gleick.header.example.png)
After toggling to the header and using the Show Next button on the header toolbar, insert descriptive headers for each section
We want to add headers to each page in our document, so when it is printed the reader can see at a glance where they are in it. It might look like this.
In the example to the right, it was decided to put both the page number and the chapter title in the footer of the page. The page number is left aligned in the footer and the chapter title is center aligned.
But we will do ours differently. We will put the chapter title in the head of each odd numbered page and will change the chapter title in each chapter section.
After we have done the headers, we will put the page numbers in the footers, and center align them.
But first, the headers ...
Add headers to your document so that the odd page headers for all sections beginning with the first chapter in your book have the title of the book centered in them.
Start with 1 | If Drums Could Talk. This chapter begins with the Odd Page Header - Section 5. Remember to Unlink this header from the header for the odd page header for section 4, for if you don't, the header you enter here will propagate back through odd page headers for the previous section as well as the subsequent sections.
Windows example
![[MSWord 365 header formatting]](images/gleick.header.odd.png)
Open the images in new tabs to see them in full
Mac example
![[MSWord 365 header formatting mac]](images/gleick.header.odd.m.png)
Using the Show Next button, move to Odd Page Header - Section 5.
You will start to create headers in Odd Page Header - Section 5 (which is the header of the section that you placed at the start of Chapter I).
Once you have put the book title in Odd Page Header - Section 5, it will populate out to all the subsequent odd page section headers.
Then go on to do the same thing by placing the chapter titles in even page headers, but with a difference.
FIRST, be sure that the header for this section is NOT linked to previous. Having deselected that button, type in the section name into the header. For this section, you should type in either the chapter number, or the chapter title, if it has one For example, in the section, you would add the words 1 | DRUMS THAT TALK in the header.
REMEMBER, you must first be sure the section header you are about to modify is NOT LINKED TO PREVIOUS. Once you have done this, when you change the header, you change the header you are working on and all the headers that follow it, but you do not change the headers you have already done.
Then go on to do the same for each succeeding even page section (or, said another way, for each succeeding chapter) - not same as previous, then add chapter number or title.
Windows example
![[MSWord 365 header formatting]](images/gleick.header.even.01.png)
Open the images in new tabs to see them in full
Mac example
![[MSWord 365 header formatting mac]](images/gleick.header.even.01.m.png)
This is what you want it to do - the title in every odd page header starting with section 5, the chapter title changing with each subsequent even page header starting with chapter 5
![[MSWord 365 header formatting]](images/gleick.header.even.02.png)
back to top
Page numbers in the footer
Insert page numbers at the bottom center of each page (footers) starting with the title page.
Place your cursor immediately prior to the title and, using View > Header & Footer, place footers in this section. You will have to toggle from the Header view to the Footer view, and you will see that you are in section 1 (assuming you did your sectioning already).
![[MSWord 365 set up page number centered in footer]](images/gleick.footer.01.png)
This step will add page numbers into the odd page footers for the entire document, starting from this location. We will need to edit the footer, however, to remove the unwanted paragraphs. You note that going to the next section takes us to the odd page section 2.
Q: What happened to the even page section 1?
A: There is no even page in section 1. Note that there is an odd page section break on the title page,
so the next page to be seen will be an odd page. The even page in section 1 is going to be blank
and thus will not display in this view.
On the odd page footer for section 2, we are going to do two things.
- First, unlink this footer from the previous. Then navigate to the previous footer (in odd page section 1) and delete it, so we will have no number on the title page.
- Second, format the page number in odd page section 2 to display in lower case roman numerals and continue numbering from the previous (now blank) section. It will display as "iii".
This will now propagate to all the subsequent odd page footers, but will will modify them in a future step.
Navigate to the initial even page footer, in section 4, and put in the same lower case roman numeral page number in the center of the footer.
This will now propagate to all the subsequent even page footers, but will will modify them in a future step.
Navigate to the odd page footer in section 5.
On the odd page footer for section 5, we are going to do two things.
- We want to start the pagination on the first chapter with Arabic numerals, starting with 1. So, we need to unlink the footer in section 5 from the previous, and format the page numbers accordingly. The page numbers for subsequent odd page footers will inherit this formatting.
- The page numbers for subsequent even page footers will inherit this formatting and your document page numbering is complete.
back to top
Footnotes
We want to see the difference between a footnote and a footer.
Windows example
![[MSWord 365 foot/endnote tool and location]](images/gleick.footnotes.01.png)
Open the images in new tabs to see them in full
Mac example
![[MSWord 365 foot/endnote tool and location mac]](images/gleick.footnotes.01.m.png)
A footer is the bottom margin of each page. Headers and footers are useful for including material that you want to appear on every page of a document, like a page number.
A footnote is a note at the bottom of a page in a book which provides more detailed information about something that is mentioned on that page. The tool to insert it is found in the references tab.
We will insert a footnote.
Find the words "not a binary language" in the text add a footnote using an arabic numeral at the end of the sentence.
In the footnote (which is in a different layer from the text and from the footer), insert the following text:
Operators soon distinguished spaces of different lengths—intercharacter and interword—so Morse code actually employed four signs.
Windows example
![[MSWord 365 footdnote tool and location]](images/gleick.footnotes.02.png)
Open the images in new tabs to see them in full
Mac example
![[MSWord 365 footnote tool and location mac]](images/gleick.footnotes.02.m.png)
It may have been formatted as footnote text style. Change the style to Task03Footnote style.
![[MSWord 365 format page number centered in footer]](images/gleick.footer.02.png)
![[MSWord 365 format page number centered in footer mac]](images/gleick.footer.02.m.png)
![[MSWord 365 format page number centered in footer]](images/gleick.footer.03.png)
![[MSWord 365 format page number centered in footer mac]](images/gleick.footer.03.m.png)
![[MSWord 365 format page number centered in footer]](images/gleick.footer.04.png)
![[MSWord 365 format page number centered in footer mac]](images/gleick.footer.04.m.png)