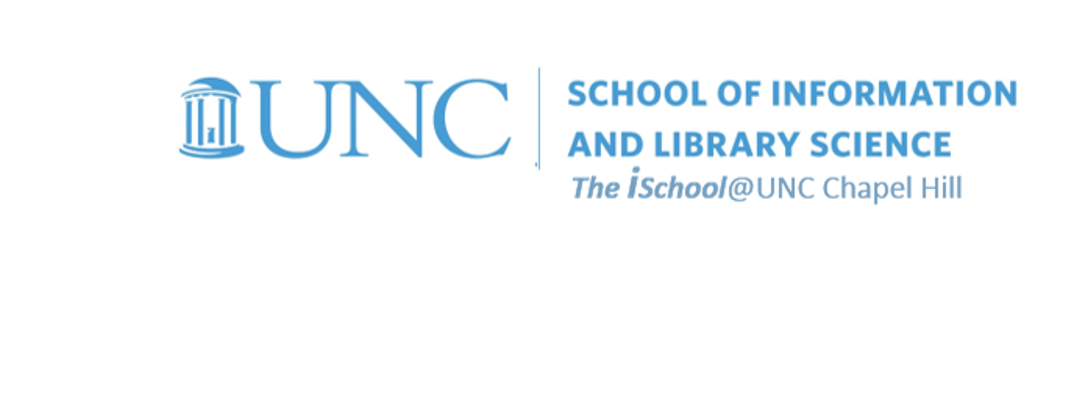
Tools for Information Literacy
Exercises to practice some of the page setup tools
Set up your document
We will begin by setting up the framework for the document, stating the page layout.
This is analogous to deciding on a screen resolution when designing the size of a website.
Page set up skills
Open The Information_ A History, a Theory, a Flood.txt and then save it as a .docx document, using our class file naming convention.
File naming
The document is now ready to be formatted with more sophisticated tools. Save it as
- lastName.firstName.YYYYMMDD.the-information.docx
- as an example, johnson.pat.20221024.the-information.docx
Saving it as a .docx allows you to do some object manipulation not available in a .txt file.
Windows example
![[MSWord saved as .docx]](images/gleick.document.png)
Open the images in new tabs to see them in full
Mac example
![[MSWord saved as .docx on a Mac]](images/gleick.document.m.png)
Set up the program to show indications of markup
Find the paragraph mark in the header ribbon (also known as a pilcrow) and select it. It is in the same place and does the same thing in both Windows and Mac operating systems.
![[MSWord paragraph mark aka pilcrow]](images/gleick.pilcrow.png)
Having selected it, you can now see the end of each paragraph in the document. The paragraph mark/pilcrow is analogous to the </p> tag in HTML.
back to top
Find and replace
Use the find and replace tool (it's easiest to use CNTL+H) to tidy up the text.
Find and replace the end of paragraph markup
The document you have is set up with tabs for first line indentations. We want to remove them all first. Using your CNTL+H tool, find all instances of a blank space followed by a Tab Character and replace them with nothing. A blank space will not display in the CNTL+H dialog box, but it is rendered by typing in a space. A Tab Character is rendered by typing in a ^t.
Windows example
![[MSWord replace unneeded spaces and tabs]](images/gleick.cntl+h.png)
Open the images in new tabs to see them in full
Mac example
![[MSWord replace unneeded spaces and tabs in a Mac]](images/gleick.cntl+h.m.png)
Just to be certain we removed them all, use the CNTL+H dialog box once more and replace all the remaining Tab Characters (^t)with nothing (remember, a space is something; you want nothing here).
You will see that this action made thousands of changes to your document.
Windows example
![[MSWord replace the first part]](images/gleick.cntl+h.done.png)
Open the images in new tabs to see them in full
Mac example
![[MSWord replace the first part]](images/gleick.cntl+h.m.done.png)
You have now taken out all the unnecessary paragraph marks and allowed the text to wrap in each paragraph.
Now the document is set up with all the lines wrapping, with paragraph marks used only to designate a true break between paragraphs. It may not be perfect, so be ready to modify some items if you discover problems. We want to have a good-looking product.
back to top
Page setup
Set the document up to be printed and bound. But before you do that, be sure that your program is set up to work for you and not against you. From File, find your Options,
Determine the paper size to use
Paper size standards govern the size of sheets of paper used as writing paper, stationery, cards, and for some printed documents.
The ISO 216 standard, which includes the commonly used A4 size, is the international standard for paper size. It is used across the world except in North America and parts of Central and South America, where North American paper sizes such as "Letter" and "Legal" are used.
Assuming our printer is in the United States, we need to ensure the page is set up appropriately.
Windows example
![[MSWord page setup]](images/gleick.setup.size.png)
Open the images in new tabs to see them in full
Mac example
![[MSWord page setup mac]](images/gleick.setup.size.m.png)
Set the margins to determine the printable space
Ensure the page will be in portrait orientation.
Using the UNC Graduate School Thesis and Dissertation Guide for guidance, ...
- Set a one inch margins left and right, top and bottom for entire document
- Set the page up to print with mirror margins (this will ensure the printer prints on the front and the back of each sheet)
- Set a .5 inch margin for the gutter (this is the area that will be bound and thus will not be seen)
Once you have selected mirror margins, the gutter position will be on the inside of the page, whether the page is an odd page or an even page.
Windows example
![[MSWord page setup margins]](images/gleick.margins.png)
Open the images in new tabs to see them in full
Mac example
![[MSWord page setup margins mac]](images/gleick.margins.m.png)
Prepare the document to have multiple sections in it
We will each section in our document to start on an odd numbered page and we will want to have different headers on odd and even pages. So ...
- Ensure that each new section starts on an odd page
- Ensure that headers and footers are different on odd and even pages
- Ensure that the header and footer spacing is .5 inches from the edge (of the printable area on each sheet)
And ensure that every one of these settings is for the entire document.
Windows example
![[MSWord page setup section start, headers and footers]](images/gleick.headersandfooters.png)
Open the images in new tabs to see them in full
Mac example
![[MSWord page setup section start, headers and footers]](images/gleick.headersandfooters.m.png)
With that done, we may turn our attention to other objects and elements before concentrating on the text.
back to top
Sectioning
Section the document so that each chapter starts on an odd numbered page
Insert an odd page section break immediately prior to
ABSTRACT,
CONTENTS,
PROLOGUE,
1 | DRUMS THAT TALK and all the chapter numbers and names to follow through 15 | NEW NEWS EVERY DAY,
EPILOGUE,
Notes, and
Bibliography.
Use your CNTL+F tool to find them. The chapter titles all have a | in their names, so search for a | and you will find the chapters.
Windows example
![[MSWord 365 with section breaks]](images/gleick.sections.png)
Open the images in new tabs to see them in full
Mac example
![[MSWord 365 with section breaks mac]](images/gleick.sections.m.png)
Once you have navigated to the correct locations, you can use the break dialog box from the page setup ribbon, or you can speed the process by using keyboard shortcuts.
- alt+i to reveal the Insert command
- while continuing to hold down the alt key, select b to reveal the Break command
-
while continuing to hold down the alt key, select the key for the break you need to insert
In this case, it is alt + b + o - section the document so that each chapter starts on the right side of a spread of two pages (i.e., on an odd numbered page)
The same keyboard shortcuts do not appear to exist in the Mac version, so one will need to use the drop down menus.
Windows example
![[MSWord 365 keyboard shortcut section breaks]](images/gleick.sections.altbo.png)
Open the images in new tabs to see them in full
Mac example
![[MSWord 365 keyboard shortcut section breaks mac]](images/gleick.sections.altbo.m.png)