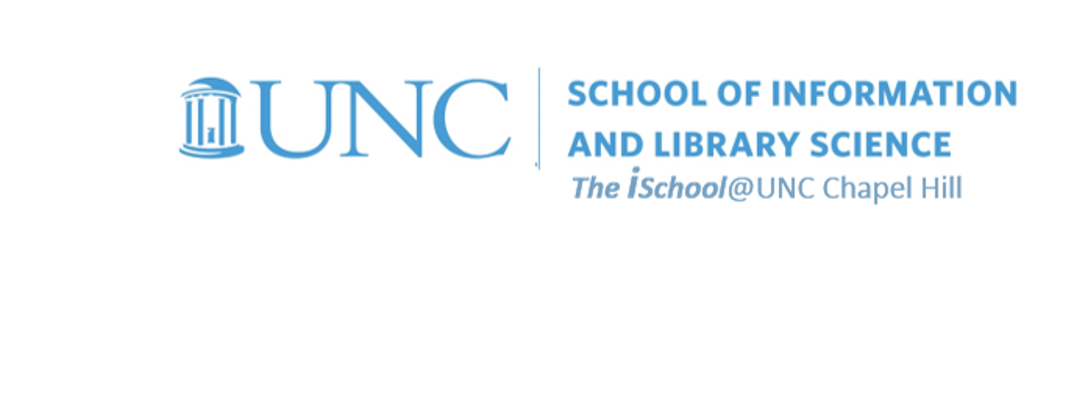Class Schedule
22 AUG | intro
27 AUG | clients
29 AUG | servers
05 Sep | networks
10 Sep | basics lab
12 Sep | structural layer
17 Sep | presentational layer
19 Sep | working with layers
24 Sep | behavior layer
26 Sep | images & design
01 Oct | website lab
03 Oct | object layers |
control objects |
objects practice |
control display |
display practice |
next session
08 Oct | tools that read markup
10 Oct | document markup lab
15 Oct | spreadsheets
17 Oct | formulas & functions
22 Oct | data display
18 Oct | Fall Break
24 Oct | database tools
29 Oct | spreadsheets lab
31 Oct | relational databases
05 Nov | tables
07 Nov | relationships
12 Nov | input & output
14 Nov | SQL
19 Nov | complex queries
26 Nov | databases lab
21 Nov | Thanksgiving
28 Nov | presentation design
03 Dec | presentation delivery
05 Dec | presentation lab
12 Dec | 0800-1100 | final in class presentation

This work
is licensed under a
Creative Commons Attribution-NonCommercial-ShareAlike 3.0 Unported License.
home & schedule | class blog | syllabus | contact | grades
If you need some practice with the object display tools, do these practice exercises.
THEY DO NOT NEED TO BE TURNED IN.
Exercises to practice some of the presentational layer tools, among other things
Use The Mysterious Affair at Styles by Agatha Christie to practice things today. Open it and save it as a document on your client. It has already been set up for formatting (the original source text is available online).
back to top
Text formatting (not STYLE formatting)
Style formatting is akin to changing a style definition in a stylesheet; text formatting is akin to doing an inline style declaration on a particular object.
Format the title page so that it stands out (you will have to add some paragraph breaks).
Format the title (THE MYSTERIOUS AFFAIR AT STYLES) in the Title style (you may have to look for it)
Format the author's name (Agatha Christie) in the Subtitle style
![[MSWord 2007 styles sidebar]](images/markup.title-style.png)
Then format the title font, not the title style, as Berlin Sans FB. This doesn't affect the TITLE style, it just affects how this example of the TITLE style will display
![[MSWord 2007 font dialog box]](images/markup.font.dialog.png)
back to top
Headings
Since you will be adding an automatic Table of Contents,
you need to format the document with styles that can be used by the Table of Contents tool.
The document has 13 chapters, so format each chapter number
(for example, the text that reads "CHAPTER I") as Heading 1
![[MSWord 2013 styles, heading 1]](images/markup.styles.heading-1.png)
Use CNTL+F or the Document Map (be careful if you use the Document Map because it might not see each section title) to find the text you need to format.
If any of the chapter names have extra empty paragraphs between the name and the subsequent text, remove the unnecessary paragraph markers to tidy up the text.
back to top
Block quotation formatting
Under the chapter number is the name each chapter. Format each name as an Intense Quote style.
![[MSWord 2013 applying a new style sidebar]](images/markup.styles.intense-quote.png)
This will both change how it displays and how it behaves. If you have a tool that looks for Intense Quote styles, it will find this. This is different from what you did with the font variations on the TITLE style. But the Document Map won't find it because it isn't looking for this particular style.
back to top
Sectioning
Section the document so that the future table of contents page starts on the right side of a spread of two pages
![[MSWord 2013 draft view with section breaks]](images/markup.ToC.draft-view.png)
This will necessitate using a special kind of break prior to the text you formatted as Heading 1 as you start the first chapter on a new page, on the right side of a spread of two pages. This is an excellent place to use the document map to help you navigate to the locations where you need to add breaks.
![[MSWord insert section break dialog]](images/markup.ToC.draft-view.01.png)
Once you have navigated to the correct locations, you can speed the process by using keyboard shortcuts.
- alt+i to reveal the Insert command
- while continuing to hold down the alt key, select b to reveal the Break command
- while continuing to hold down the alt key, select the key for the break you need to insert
- section the document so that each chapter starts on the right side of a spread of two pages
Section the document so that the future table of contents page starts on the right side of a spread of two pages We also want to section the document so that each chapter number and the associated Intense Quote stands alone on a page.
![[MSWord 2013 page break in draft view]](images/markup.breaks.page.draft-view.png)
Place your cursor immediately prior to the first letter of the first word of the text and insert a page break for each chapter. We want a page break, not a next page section break. Can you think of a reason why this is the choice here?
back to top
Footnotes
We want to add some endnotes and footnotes to this document. Use your Find tool to locate the appropriate place for them.
![[MSWord 2013 endnote ribbon]](images/markup.endnote.png)
Go to the initial appearance of the phrase "I had often stayed at Styles, his mother's place in Essex" in the text and insert an endnote. Insert the web address of this linked page in the endnote.
Go to the initial appearance of the name "Hastings" in the text and insert a footnote. In the footnote text, insert these words:
Captain Arthur Hastings, OBE, is a fictional character, the partner and best friend of Agatha Christie's Belgian detective, Hercule Poirot. He is first introduced in her novel The Mysterious Affair at Styles and appears in many subsequent Poirot stories and novels, generally as the narrator.
back to top
Page numbers in the footer
Insert page numbers at the bottom center of each page (footers) starting with the first page of the first chapter
Place your cursor immediately prior to the words "Chapter I" and, using View > Header & Footer, place footers in this section. You will have to toggle from the Header view to the Footer view, and you will see that you are in section 2 (assuming you did your sectioning already). Deselect the "Link to Previous" icon because you want the footer in section 3 to be different (i.e., not linked) to the footer in sections 1 and 2 (you may not see a footer in sections 1 and 2, but that doesn't mean the markup doesn't assume that one is there).
![[MSWord 2013 page number centered in footer]](images/markup.footer.section-3.png)
This step will add footers to the entire document, starting from this location.
back to top
Headers (not the same thing as HEADINGS)
After toggling to the header and using the Show Next button on the header toolbar, insert descriptive headers for each section
![[MSWord 2013 header formatting]](images/markup.header.format.png)
Using the View > Header and Footer toolbar, start in Header - Section 1. There should be no header in this section. Using the Show Next button, move to Header - Section 3.
You will start to create headers in Header - Section 3 (which is the header of the section that you placed at the start of Chapter I).
BUT FIRST, be sure that the header for this section is NOT the same as previous. Having deselected that button, type in the section name into the header. For this section, you should type in the initial phrase of the text you previously formatted as Block Quotation. For example, in the section, you should add the words I GO TO STYLES in the header.
Then go on to do the same for each succeeding section (or, said another way, for each succeeding chapter), but do not include a visible header on the Index page.
REMEMBER, you must first be sure the section header you are about to modify is NOT THE SAME AS PREVIOUS. Once you have done this, when you change the header, you change the header you are working on and all the headers that follow it, but you do not change the headers you have already done.