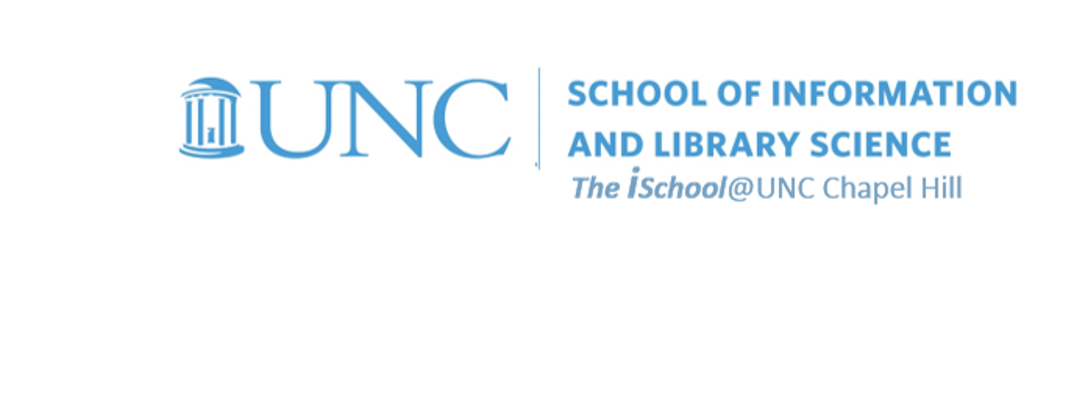Class Schedule
22 AUG | intro
27 AUG | clients
29 AUG | servers |
command line |
create protected directory |
next session
05 Sep | networks
10 Sep | basics lab
12 Sep | structural layer
17 Sep | presentational layer
19 Sep | working with layers
24 Sep | behavior layer
26 Sep | images & design
01 Oct | website lab
03 Oct | object layers
08 Oct | tools that read markup
10 Oct | document markup lab
15 Oct | spreadsheets
17 Oct | formulas & functions
22 Oct | data display
18 Oct | Fall Break
24 Oct | database tools
29 Oct | spreadsheets lab
31 Oct | relational databases
05 Nov | tables
07 Nov | relationships
12 Nov | input & output
14 Nov | SQL
19 Nov | complex queries
26 Nov | databases lab
21 Nov | Thanksgiving
28 Nov | presentation design
03 Dec | presentation delivery
05 Dec | presentation lab
12 Dec | 0800-1100 | final in class presentation

This work
is licensed under a
Creative Commons Attribution-NonCommercial-ShareAlike 3.0 Unported License.
home & schedule | class blog | syllabus | contact | grades
Using a command line interface,
create a password protected directory
within your public_html space on Opal.
Task 01.05: Password Protect a Directory
Remember our convention.
commandsargumentvalue
Use a terminal connection and command line instructions to create a password protected directory
Log on to your Opal account using a terminal connection program and enter a temporary shell session at the command prompt (it should be $ in Unix).
Change to your public_html directory.
cd public_html
Create a new subdirectory within public_html to password protect.
mkdir newdirectory
The new directory doesn't have to be named "newdirectory",
but you should get into the habit of using consistent and logical directory and file names.
Be careful not to inadvertently password-protect your public_html directory.
Use
pwd
to see where you are.
If you are not in your new directory, use
cd name-of-new-directory
to go to it.
Once you are sure where you are, type
htdirpass.pl
and hit Enter.
This will activate a script that automatically creates several files for you.
Verify that you are in the directory you want to protect and follow the instructions on the screen.
The program creates two files in the directory you are protecting:
.htaccess and .htpasswd
You won't see these files on a regular ls command, you must type ls -a.
Don't delete the files unless you want to remove the password protection.
back to top
Send me an email telling me the name of your password protected directory
It will probably be something like ~YourOnyen/PPDirectory
Although, clearly your directory name can be anything you want it to be (it doesn't have to be PPDirectory)
Also, be sure to tell me the userid and password I must use to access this directory. This will be the place you will store all future tasks and Tasks.
back to top
Setting File Access Permissions
Before you (or anyone else) can view your files in a web browser, you must change the access permissions for your home directory on opal. If these permissions are set incorrectly, anyone trying to view your webpage will see a Forbidden error rather than your content. Follow these instructions to set the correct permissions:
Open an SSH connection to Opal.
On Windows, you'll need to use an SSH client for this; on MacOS and Linux, you can open a Terminal window, enter ssh your_onyen@opal.ils.unc.edu and then enter your password when prompted.
Once you've connected, you should see a command prompt like this:
[your_onyen@opal ~] $
Type
chmod 711 .
with both the space and the period. If you get a "missing operand" error, make sure you included the space and the period at the end.
back to top
Password-Protecting Your Webpage
If you'd like, you can require users to log in with an Onyen to view your webpages. To configure Onyen authentication for your opal.ils.unc.edu web space, follow the instructions in the ONYEN-AUTHENTICATION.txt file inside your home directory.
back to top
Viewing Your Webpage
After you have uploaded your files and set the correct permissions, your webpage will be viewable at https://opal.ils.unc.edu/~onyen/ . This will take you to the index page in your public_html folder; you can also navigate directly to other pages or subfolders you've added, such as https://opal.ils.unc.edu/~onyen/my_folder/my_page.html