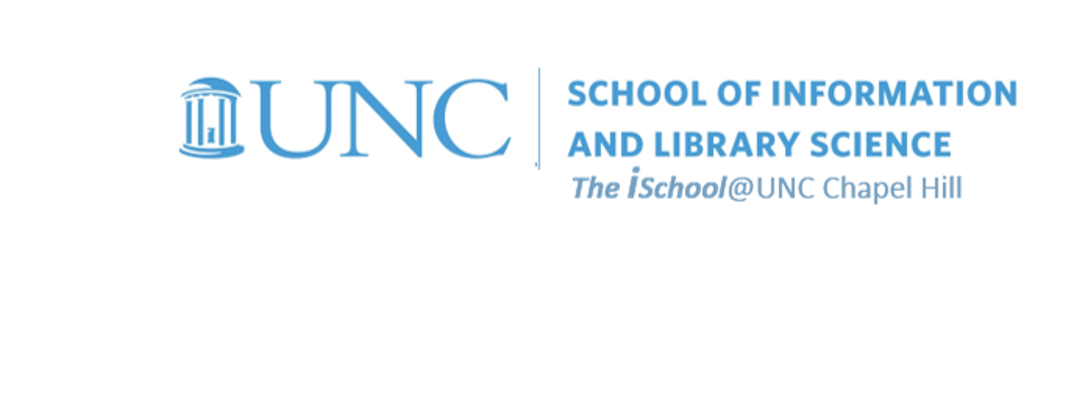
Tools for Information Literacy
Use functions and formulas with data pulled from a second worksheet to create new data
Facility with formulas
| Why we do this | What we are to do |
|---|---|
|
to demonstrate facility with formulas,
by pulling vectored data from two different worksheets into a new formula |
Copy cells A5 through A56 from the 16-CHART 02 worksheet.
Paste these cells into cells B10 through B61 on the 05-Summary worksheet. Then, in cell E10, insert a formula that will draw values from two other worksheets. The formula should divide Alabama's "Y1991" values from the 17-MEDICAID EXPENDITURES worksheet (cell G2) by Alabama's "Y1991" from the 18-MEDICAID AGGREGATE worksheet (cell G10). ![[MSExcel 2007+ sources for formula dialog box]](assets/images/spreadsheets.formula-sources.png)
|
| to demonstrate cell formatting skills based on the type of data the cells contain |
Once you have created the formula, format the cell to display percentages to two decimal places.
![[MSExcel 2007+ cell formatting dialog box]](assets/images/spreadsheets.format-percentages.png)
|
| to demonstrate understanding of how and why to drag formatting information from one cell to another | Once you have formatted the data in the cell, use the fill handle to drag the cell down the column, to apply the same relative formula and formatting for all states and Puerto Rico |
Facility with functions and formatting of the resultant data
| Why we do this | What we are to do |
|---|---|
| to demonstrate facility with functions and formatting of the resultant data |
On the 05-Summary worksheet,
in cell B4 enter the words "Earliest Foundation Date." In cell K4 insert a function that will return the earliest foundation date from the data in the FC = Foundation century column (that would be column G) on the 02-CONDITIONAL FORMATTING worksheet. Remember, these numbers represent years and so should not be displayed with any decimal places. ![[MSExcel 2007+ functions dialog box]](assets/images/spreadsheets.functions-dialog-box.png)
|
| to demonstrate facility with functions and formatting of the resultant data |
On the 05-Summary worksheet,
in cell B6 enter the words "Total number of counties in the US." In cell K6 insert a function that will return total number of cells that are not blank in the State column 08-SINGLE LEVEL SORT worksheet. |
| to demonstrate facility with functions |
On the 05-Summary worksheet,
in cell B8 enter the words "Number of Navy programs in North Carolina". In cell K8, display the number of programs for which the Navy is the Organization (column F) and North Carolina is the State Country Title (column H). Find the data on the 13-PIVOT TABLE DATA worksheet. Use your help tool to find the right function ![[MSExcel 2007+ functions dialog box]](assets/images/spreadsheets.functions.countifs.png)
|
VLOOKUP is an Excel function to lookup and retrieve data from a specific column in table.
It is an Excel way to do what SQL can do with a relational database.
What is VLOOKUP?
It's an Excel function that one may use when one needs to find things in a table or a range by row. For example, look up a price of an automotive part by the part number, or find an employee name based on their employee ID.
In its simplest form, the VLOOKUP function says:
=VLOOKUP(What you want to look up, where you want to look for it, the column number in the range containing the value to return, return an Approximate or Exact match – indicated as 1/TRUE, or 0/FALSE).
This video does a good job of explaining VLookup
Still using your downloaded workbook ...
Use the VLOOKUP function to demonstrate how to look up values in a separate worksheet and use them on a different worksheet.
In this exercise, we want to use a lookup table on the 06-Calendars worksheet to populate data in column D on 07-Fall 2020 Class Schedule worksheet
- select cell D2 on the 07-Fall 2020 Class Schedule
-
in the formula bar,
insert this formula
(use your CNTL+C or CMD+C to copy it from this web page, and your CNTL+V or CMD+V to paste it in the cell)
=VLOOKUP(E2,'06-Calendars'!$F$4:$G$11,2,FALSE)
Without color coding, the function reads
=VLOOKUP(E2,'06-Calendars'!$F$4:$G$11,2,FALSE)
This means
- the value in this cell equals
-
the value you will find when you use
this function -
to compare the value
in the same line one cell to the right on this worksheet, -
to the values in
the array of cells on the 06-Calendars worksheet in the absolute range of cells from cell F4 through G11, -
where it will search for a value that matches
the value in cell E2 in this worksheet
to the values that are located in the first column of values
located in absolute locations
$F$4 through $F$11 on the Calendars worksheet, -
and then find
the same exact value that resides in the second column of values in the absolute locations
$G$4 through $G$11 on the 06-Calendars worksheet,- D2 on the 07-Fall 2020 Class Schedule worksheet is a vector, a relative location. When you drag down the value in the cell, the vector in the function will continue to look for values in cells in column E and one cell to the right of the function
- The $ before the column and row in the value locks the cells on the 06-Calendars worksheet that the VLookup will use to populate the cells that contain the function
- Without the $, the values would be vectors; with them the values remain in the absolute range of cells you want to use
- and insert that value back into this cell
Once you have the value in cell D2, you can use the fill handle and drag down the function from D2 to D84. The function will continue to match the value in the relative column E cell to the absolute values in cells F4 through F11 on the 06-Calendars worksheet and return the related value from cells G4 through G11 and place them in cells D2 through as far as you drag down the function.
Note, when using the fill handle, you drag down all the cell, to include the color formatting of the cell as well as the function within the cell.