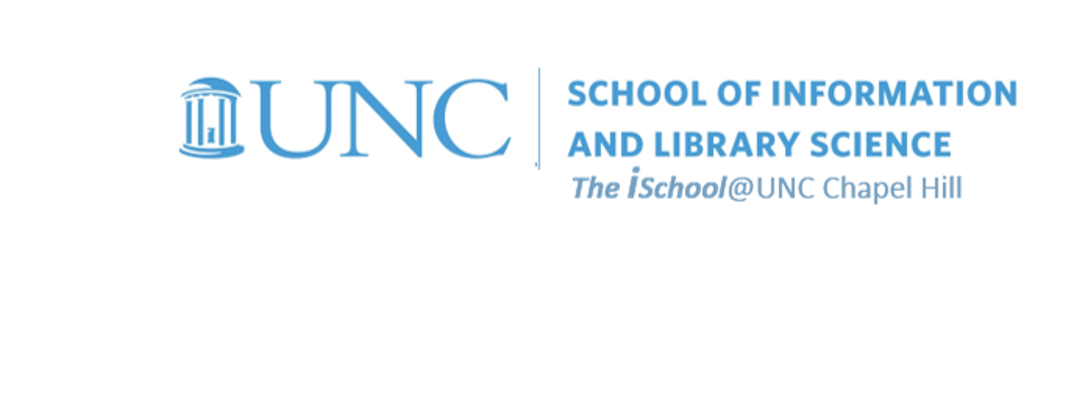
Tools for Information Literacy
Exercises to practice adding elements to the text
These Header and Footer instructions assume you have already sectioned your document correctly.
Headers (not the same thing as HEADINGS)
After toggling to the header and using the Show Next button on the header toolbar, insert descriptive headers for each section
We want to add headers to each page in our document, so when it is printed the reader can see at a glance where they are in it. It might look like this.
![[example of a header and a footer]](assets/images/gleick.header.example.png)
In the example above, "AVOGADRO CORP" was put in the header of each even page, "WILLIAM HERTLING" was put in the header of each odd page, and the headers are center aligned.
The page number is outside aligned in the footer.
But we will do ours differently. We will put the book title in the head of each even numbered page and will change the chapter title in each chapter odd page section.
After we have done the headers, we will put the page numbers in the footers, and center align them.
First, the headers ...
Add headers to your document so that the even page headers for all sections beginning with the first chapter in your book have the title of the book centered in them.
Using the Next button in the Header&Footer ribbon, move to Even Page Header - Section 5.
You will start to create headers in Even Page Header - Section 5 (which is the header of the section that you placed at the start of Chapter I).
Start with 1 | Drums That Talk. This chapter begins with the Even Page Header - Section 5. Remember to Unlink this header from the header for the even page header for section 4, for if you don't, the header you enter here will propagate back through even page headers for the previous section as well as the subsequent sections.
Remember to apply the header style to the name of the book in the header.
![[MSWord 365 header formatting]](assets/images/gleick.header.odd.png)
Open the image in a new tab to see it in full
Once you have put the book title in Even Page Header - Section 5, it will populate out to all the subsequent even page section headers.
Then go on to do the same thing by placing the chapter titles in odd page headers, but with a difference.
FIRST, be sure that the header for this section is NOT linked to previous. Having deselected that button, type the section name into the header. For example, in the section, you would add the words 1 | Drums That Talk in the header.
REMEMBER, you must first be sure the section header you are about to modify is NOT LINKED TO PREVIOUS. Once you have done this, when you change the header, you change the header you are working on and all the headers that follow it, but you do not change the headers you have already done.
Then go on to do the same for each succeeding odd page sections (or, said another way, for each succeeding chapter) - not same as previous, then add chapter number and title.
![[MSWord 365 header formatting]](assets/images/gleick.header.even.01.png)
Open the image in a new tab to see it in full
This is what you want it to do - the title in every even page header starting with section 5, the chapter title changing with each subsequent odd page header starting with section 5 and no headers in first page sections
However, in the image below, we can see that the program view does not display any last page in a section if it has no text upon it. The page numbering will be correct even if it seems like it skips a number.
![[MSWord 365 header formatting]](assets/images/gleick.header.even.02.png)
Page numbers in the footer
Step 01: Insert page numbers at the bottom center of each page (footers) starting with the title page.
But the title page is a First Page of a section and should have no number on it. So move to the even page footer for section 1 and insert a number here (assuming you did your sectioning already).
![[MSWord 365 set up page number centered in footer]](assets/images/gleick.footer.02.png)
Step 02: This step will add page numbers into the even page footers for the entire document, starting from this location. We will later change the formatting of the page numbers, in the even page footer of section 5.
Section 2 will only have a first page and thus it will have no number in it. Section 2 has no even pages, nor any odd pages.
Section 3 is the same, it will only have a first page and thus it will have no number in it. Section 3 has no even pages, nor any odd pages.
Then go to the next footer, the First Page footer in section 4. There should be no number here because it is linked to the First Page footer in section 1.
The Even Page footer should already have a number in it because it should be linked to the previous (even page) footer.
Step 03: We will see our first odd page footer in section 4. Insert a page number in the Odd Page footer in Section 4. It should inherit the formatting of the even page in section one, but if it doesn't, just change the format to lower case Roman numerals.
We now have page numbers in all the odd and even footers for the document since each succeeding footer inherits the one that came before it.
But we need to make some modifications.
- First, navigate to even page footer, section 5. Once there, unlink this footer from the previous.
- Second, format the page number in even page section 5 to display in Arabic numerals and restart the numbering at "1". (The page number on the even page will be 2 because 1 is not shown on the First Page footer)
This will now propagate to all the subsequent even page footers.
Navigate to the odd page footer in section 5.
It should inherit the formatting from the even page footer, but if it doesn't, repeat the same formatting process as you did for the even page footer in section 5.
Footnotes
We want to see the difference between a footnote and a footer.
Footnote and Footer
![[MSWord 365 foot/endnote tool and location]](assets/images/gleick.footnotes.01.png)
A footer is the bottom margin of each page. Headers and footers are useful for including material that you want to appear on every page of a document, like a page number.
A footnote is a note at the bottom of a page in a book which provides more detailed information about something that is mentioned on that page. The tool to insert it is found in the references ribbon.
It exists in a layer between the body text and the footer, a layer that the tool will add to the page.
We will insert a footnote.
Find the words "not a binary language" in the text, and add a footnote after "language" using an arabic numeral at the end of the sentence.
In the footnote (which is in a different layer from the text and from the footer), insert the following text:
Operators soon distinguished spaces of different lengths—intercharacter and interword—so Morse code actually employed four signs.
You will note that adding this footnote, in this location, renumbers all the existing footnotes that follow
![[MSWord 365 footdnote tool and location]](assets/images/gleick.footnotes.02.png)
Open the image in a new tab to see it in full
Copyright © R.E. Bergquist 2014- | Last Updated on | Powered by w3.css
![[MSWord 365 format page number centered in footer]](assets/images/gleick.footer.04.png)