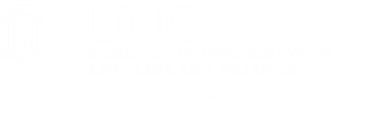Using markup to control document objects
The markup in MSWord is very similar to the markup in the HyperText Markup Language. However, the structural layer markup that you had to create in a web page is usually already embedded in a MSWord document. You will be able to control the MSWord presentational layer through the program, however.
To start to understand the many layers of markup objects in MSWord, we will start with document objects for which we did not have an HTML analog.
Suggestion:
Do try to set up your page object before you type a document.
You will find it easier in the long run if the program is settled into the size and structure of the page it will use.
[top]
Find the markup
One of the complaints about current document markup tools is that the markup is hidden. That is true, but it does not mean that you cannot find it, nor that you cannot take advantage of it. Were you to save an MSWord file as a web page, one could then open the web page in a browser and then, in the browser, look at the underlying code. For example, this is the underlying code on a simple text document.
![[how Word2013 markup appears in HTML]](images/markup.UnderlyingMarkup.png)
Much of MSWord's markup is the same as HTML markup, but a lot of it also includes inline style declarations as well. If it is critical to see exactly where the markup begins and ends, you can use this step to see exactly where it is and then decide what you need to do with it.
[top]
You can see some of the markup
If you select the "show-hide" button on the task ribon.
![[how Word2013 markup appears if you select the show-hide button]](images/markup.show-hide.png)
The same is true in Word for Mac
![[how Mac Word2013 markup appears if you select the show-hide button]](images/markup.show-hide.mac.png)
It will do you well to be in the habit of always selecting this option.
Take advantage of the underlying markup ...
... by using the Find & Replace tool (CNTL+H) to look for formatting instructions. You can use the tool to look for text objects, or markup objects.
![[Word2007 CNTL+H Find & Replace dialog box]](images/markup.CNTL+F.H.png)
The same is true in Word for Mac
![[Mac Word2013 CMD+H Find & Replace dialog box]](images/markup.CMD+F.H.mac.png)
then open advance options
![[Mac Word2013 CMD+H Find & advanced options]](images/markup.CMD+F.H.plus.mac.png)
[top]
Structural Elements
Page formatting ...
... is something you will want to do at first to know where your text relates to the page on which it will display. Page setup is basically the same thing in all document tools, though the interface may vary slightly.
![[Word2013 page setup ribbon]](images/markup.PageSetup.png)
The same is true in Word for Mac
![[Word2013 page setup ribbon]](images/markup.PageSetup.mac.png)
... and is analogous to the way HTML/CSS formatting identifies the type of page.
![[a MSWord document rendered in HTML]](images/markup.html-equivalent.png)
[top]
Margins ...
... define where text will be placed on the page. You can control the printable space.
![[page margins dialog box for MSWord 2007]](images/markup.PageSetup2007.margins.png)
The same is true in Word for Mac
![[page margins dialog box for MSWord 2013]](images/markup.PageSetup2013.margins.mac.png)
You can define header and footer placement. But be aware that you can inadvertently run your text and header/footer into each other.
Here is where you format headers to mirror each other in a document.
![[page layout dialog box for MSWord 2007]](images/markup.PageSetup2007.layout.png)
The same is true in Word for Mac
![[page layout dialog box for MSWord 2013]](images/markup.PageSetup2013.layout.mac.png)
According to Microsoft ...
A gutter margin setting adds extra space to the side margin or top margin of a document that you plan to bind. A gutter margin helps ensure that text isn't obscured by the binding.
[top]
Orientation
While portrait or landscape are typical options for an entire document, one can use sections (to be discussed later) to have a single document formatted so that different sections use different orientations. Apply to allows one to apply a page layout instruction to a page, a section (in conjunction with document breaks), or the entire docuemnt.
Line numbers are useful for sequential editing purposes or for collaborative editing.
[top]
Paper Size
You can set up for special sizes (for use in a Daytimer, for example); to include other than US standards. You may wish to know about International Standard Paper Sizes (by Markus Kuhn,Cambridge University).
![[Word2007 paper setup dialog box]](images/markup.PageSetup2007.paper.png)
[top]
Views
Draft
Used for entering, editing, formatting. Headers, footers, some graphics, & columns are not visible in this view, but sections are visible.
![[Word2013 draft view]](images/markup.DraftView.png)
The same is true in Word for Mac
![[Word2013 draft view]](images/markup.DraftView.mac.png)
Web
Some utility, but no great advantage over other views.
![[MSWord 2013 web view]](images/markup.web-view.png)
The same is true in Word for Mac
![[MSWord 2013 web view]](images/markup.web-view.mac.png)
Print Layout
Almost a WYSIWYG. See what document looks like before printing. Graphics are visible in this view. You can see some formatting commands if you wish (which you cannot in Print Preview).
![[MSWord 2013 print layout view]](images/markup.page-view.png)
The same is true in Word for Mac
![[MSWord 2013 print layout view]](images/markup.page-view.mac.png)
Print Preview
Is a WYSIWYG, but without the ability to see the formatting commands.
![[MSWord 2013 print preview]](images/markup.print-preview.png)
The same is true in Word for Mac
![[MSWord 2013 print preview]](images/markup.print-preview.mac.png)
Outline
Shows document structure. A very useful feature, once you get used to it.
![[MSWord 2013 outline view]](images/markup.outline-view.png)
The same is true in Word for Mac
![[MSWord 2013 outline view]](images/markup.outline-view.mac.png)
Document Map
A very useful way to navigate through a formatted document, taking advantage of the underlying markup. This particular example is not yet well marked up.
![[MSWord 2013 document map]](images/markup.document-map.png)
The same is true in Word for Mac
![[MSWord 2013 document map]](images/markup.document-map.mac.01.png)
![[MSWord 2013 document map]](images/markup.document-map.mac.02.png)
Suggestion:
Take advantage of the ? in the upper right corner of the dialog boxes.
Other resources
[top]