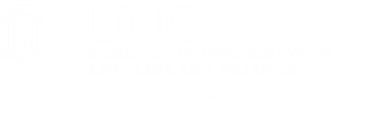What is a Spreadsheet?
![[Dilbert Cartoon, 20070807, by Scott Adams]](images/dilbert.20070807.spreadsheet.png)
[top]
It is data displayed in rows and columns on a plane and Microsoft's Excel spreadsheet program is one of the most used spreadsheet applications. Excel's parts and its Worksheet are similar to Word and other Office applications. Many of the shortcuts in Word will work in Excel.
- CTRL+S to save
- CTRL+N for a new document
- CTRL+C to copy
- CTRL+X to cut
- CTRL+V to paste, etc.
OpenOffice Calc or LibreOffice Calc are both reasonable alternatives, but Excel is still the most used and has some advantages.
Use this example as we review some of the basic components.
![[MSExcel 2013 components]](images/spreadsheets.components.png)
The same is true in Excel for Mac
![[MSExcel 2013 components]](images/spreadsheets.components.mac.png)
Sheet tabs for multiple worksheets
- a workbook is a collection of worksheets
- Excel 2007+ has been tested with up to 5,447 worksheets in a single workbook
Scrollbars right and bottom
Rows numbered 1 through 1,048,576 in Excel 2007+
Columns lettered A through XFD (16,384) in Excel 2007+
Cells are where the data is stored
Fill handle is the small black square in the corner of the cell
- when you point to it, the pointer changes to a black cross
- you can then drag a copy of the contents of that cell to an adjacent cell or fill in a series
- to see fill options, right click as you drag
[top]
Getting Started
Before you begin a complex spreadsheet, plan it out
- what are the desired outputs? (e.g., charts, professional look, for personal use?)
- what data do I need to enter?
- how is the data positioned?
- what mathematical expressions are used?
- who will be using the spreadsheet?
[top]
Formatting your workbook
![[how to find MSExcel 2013 set-up options]](images/options-dialog-box.trigger.png)
![[Excel 2013 setup options dialog box]](images/options-dialog-box.png)
The same is true in Excel for Mac
![[Excel 2013 setup options dialog box]](images/options-dialog-box.mac.png)
Tune up your workbook to your needs. Make it work for you, not against you.
[top]
Saving a Worksheet
Save with CNTL+S or Save As with ALT+F+A, and, as in UNIX and MSWord,
try-not-to-leave-spaces-in-filenames
[top]
Entering Data
Select the cell where you want to enter data. Start typing. The data will appear at the top of the screen in the Formula Bar, where you can edit it, correct errors, and add text, figures, or formulas. The data is only placed into the cell when you hit the Return key, the Enter key, the Tab key, or any of the direction keys.
OR....
Double click in the cell. This will allow you to edit in the cell instead of in the Formula Bar
If you enter a long string of data, Excel will either truncate the display of the label or spill the display over into the next cell. You may see this: ###########
this is OK
to increase a column width, put the cursor on the top of the column where it borders the second column. The cursor will turn from an + to a line with 2 arrows (similar to changing tables in word). Left click and hold the mouse, drag it to the desired position.
OR....
Autofill
- select cell and drag
- autofill data or number sequences
- can create custom lists for Autofill from popular options
![[MSExcel 2013 auto fill options]](images/spreadsheets.auto-fill-tools.png)
The same is true in Excel for Mac
![[MSExcel 2013 auto fill options]](images/spreadsheets.auto-fill-tools.mac.png)
[top]
Editing Data
Click on the cell you wish to edit, it's contents will appear in the Formula Bar
OR....
double click the cell (see above under Entering Data)
![[MSExcel 2007+ entering data in cells]](images/entering-data.png)
[top]
Dealing with data
Click the cell
![[MSExcel 2007+ deleting tools]](images/paste.delete-data.png)
The same is true in Excel for Mac
![[MSExcel 2013 tools]](images/paste.delete-data.mac.png)
If you use the Delete key, Excel assumes you want to clear contents of the cell(s), but does not clear any formatting you may have added
- do not use the spacebar to clear cells; it adds a space to the cell rather than emptying it
- you can also select a cell, right click, and select Clear contents
If you use the right click Delete dialog, Excel assumes you want to remove the entire cell from the worksheet, not just the contents from the cell.
If you add data to a cell by pasting from another cell or another application, you have many options. Pasting from another cell can bring values, formulas, relative references, and many other properties - as you wish.
[top]
Moving from Cell to Cell
- use mouse
- use keyboard arrow keys
- use Tab (to move to the right)
- use CTRL+G), enter Reference (the cell you wish to go to), press OK
[top]
Moving to Another Sheet
Click the Sheet Tab
[top]
Selecting Cells
- click the cell, the pointer changes to a big cross
- to select multiple cells, select and drag
- when selecting a large area, use the Shift key to extend the selection. Click on the first cell of the range you want to select; then, while holding down the Shift key, click on the last cell in the range you want to select.
- select discontinuous range of cells by holding down the CTRL key while making the various selections.
- to select an entire row or column, click on the appropriate row or column heading
- to select the entire range in the worksheet, click on the box atop the row numbers and to the left of the column numbers
[top]
Inserting and Deleting Cells, Rows, and Columns
insert
- click in a cell
- right click
- select Insert...
delete
- select the area to be deleted
- right click
- select Delete...
- select the desired option from the dialog box
you can select a cell, an entire row, an entire column, or any group of cells
[top]
Cutting and Copying Cells
Excel does not follow the standard sequence for cutting, pasting, copying.
select the cell or range of cells to cut or copy
choose either CNTL+X (Cut) or CNTL+C (Copy)
- if you choose Cut, the contents of the selected cells do not disappear. The cells are surrounded by a flashing dotted line, and their contents are not actually moved until you click in the cell where you want the Paste to begin and choose the Paste command (CNTL+X)
- copy does not move the contents of cells; it copies or reproduces those contents elsewhere in the worksheet
If you select a range of cells as the destination of either Cut or Copy, and this range differs in size or shape from the source, Excel will complain. Selecting a single cell is easier, since this method tells Excel where to start the paste and will ensure that the destination is formed exactly like the source
- to turn off the flashing dotted line, press Esc
[top]
Basic Formatting is quite similar to Word
![[MSExcel 2013 cell formatting tools]](images/format-cells.png)
The same is true in Excel for Mac
![[MSExcel 2013 cell formatting tools]](images/format-cells.mac.png)
[top]
Renaming Sheet Tabs
- right click the tab
- select Rename
- type in a new name
[top]
Managing your spreadsheet
Absolute cell references
- If you need to lock a formula reference to a specific location, use F4 key to append the $ sign to a cell reference to lock in a specific location
- example: $A1 refers to row A column will vary, but $A$1 refers to row A column 1
[top]
Techniques to Help View Data
Freeze Panes
Freeze row or column headings so that with long worksheets you won't lose sight of the labels as you scroll through your data.
![[MSExcel 2013 freeze panes]](images/spreadsheets.freeze-panes.png)
The same is true in Excel for Mac
![[MSExcel 2013 freeze panes]](images/spreadsheets.freeze-panes.mac.png)
To freeze a row/column, select the row/column immediately underneath or to the right of the row/column you want to freeze, go to View > Freeze Panes.
Split Window
Select the row/column where you want to place the split, go to View > Split
![[MSExcel 2013 split sheets]](images/spreadsheets.split-screen.png)
The same is true in Excel for Mac
![[MSExcel 2013 split sheets]](images/spreadsheets.split-screen.mac.png)
What's the difference? When is one method preferable to the other?
[top]
Validation
To validate data as it is entered, use Data, Validation, and build a data entry rule with the dialog box.
![[MSExcel 2013 data validation]](images/spreadsheets.data-validation.png)
The same is true in Excel for Mac
![[MSExcel 2013 data validation]](images/spreadsheets.data-validation.mac.png)
[top]
Add-ins
Excel comes with additional tools that don't necessarily load unless you ask for them. Look under Excel Options.
![[MSExcel 2007+ add-ins]](images/spreadsheets.add-ins.png)
The same is true in Excel for Mac
![[MSExcel 2013 add-ins]](images/spreadsheets.add-ins.mac.png)
Check the ones you want and they will be added to your Tools menu.
[top]
Page Setup
Also similar to Word, but here you want to set up an electronic spreadsheet for paper applications.
Page - for orientation & scaling
![[MSExcel 2007+ page setup dialog box]](images/page-setup-page.png)
The same is true in Excel for Mac
![[MSExcel 2013 page setup dialog box]](images/page-setup-page.mac.png)
Header & Footer - use the custom tools
![[MSExcel 2007+ header setup dialog box]](images/page-setup-header.png)
The same is true in Excel for Mac
![[MSExcel 2013 header setup dialog box]](images/page-setup-header.mac.png)
Sheet - rows to repeat puts column headings on each page
![[MSExcel 2007+ sheet setup dialog box]](images/page-setup-sheet.png)
The same is true in Excel for Mac
![[MSExcel 2013 sheet setup dialog box]](images/page-setup-sheet.mac.png)
- Print comments if needed
- Page order only necessary if worksheet is wider than a single page
[top]