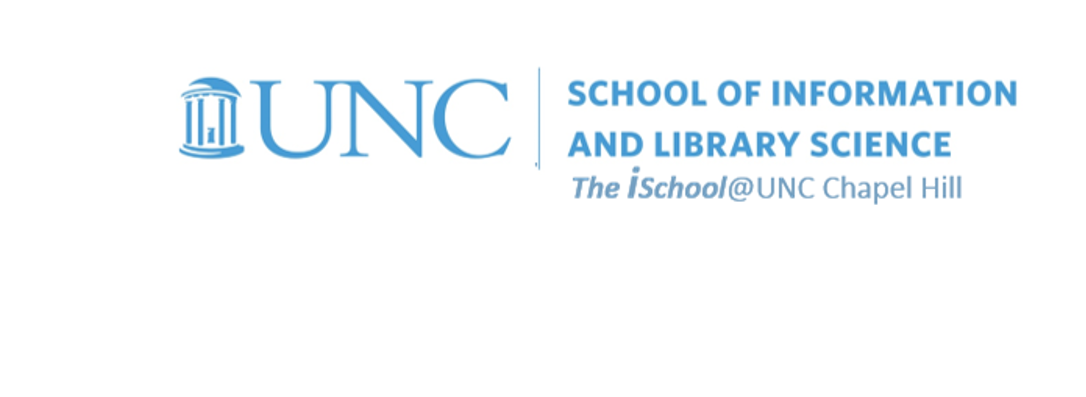
Tools for Information Literacy
Exercises to practice some of the page setup tools
Create a new style
Style formatting is akin to changing a style definition in a stylesheet;
Text formatting is akin to doing an inline style declaration on a particular object.
Our document is currently in the Normal style. We do not want to mess with the normal style, but will first create a new style based on it.
We want to create a new style called Task03Content
- based on the Normal style
- with a serif font (choose one of the ten mentioned at https://www.lifewire.com/classic-serif-fonts-print-projects-1077407)
- 12 points
- auto spacing before and after
- single line spacing
- special first line indentation of .5 inches
This will be a style created for use in this document.
You will note that we decided to use the Garamond typeface as the font of choice for this style. There are reasons.
Garamond is a beautiful typeface with an air of informality which looks good in a wide range of applications. It works particularly well in books and lengthy text settings. Microsoft Typography
Windows example
![[MSWord 365 styles sidebar and dialog boxes]](assets/images/gleick.task03content.png)
Open the images in new tabs to see them in full
Mac example
![[MSWord 365 styles sidebar and dialog boxes mac]](assets/images/gleick.task03content.m.png)
Since the document is now formatted with most of the text in the Normal style, we need to find all the instances of the Normal style, so we can change them to the new style we just created.
Using the Styles sidebar, select all the instances of the Normal style so that you can modify the style. It will take a while as there are 1400+ instances of this type of style in the document.
Windows example
![[MSWord 365 styles sidebar]](assets/images/gleick.task03content.select.png)
Open the images in new tabs to see them in full
Mac example
![[MSWord 365 styles sidebar mac]](assets/images/gleick.task03content.select.m.png)
This exercise has allowed us to modify our Style Sheet (analogous to modifying a CSS style sheet) so that each time we use the Task03Content style, we will have the indentation we want and the correct spacing between paragraphs, as well as the desired typeface and size.
Windows example
![[MSWord 365 styles sidebar]](assets/images/gleick.task03content.done.png)
Open the images in new tabs to see them in full
Mac example
![[MSWord 365 styles sidebar mac]](assets/images/gleick.task03content.select.done.m.png)
We want to create a second new style called Approvals
- based on the Task03Content style
- using the same 12 point serif font used for Task03Content
- double line spacing,
- indententation from left 4 inches, but no special first line indentation
- style for the following paragraph Task03Content
This will be a style created for use in this document.
We will do the same create style action here.
Windows example
![[MSWord 365 styles sidebar and dialog boxes]](assets/images/gleick.approvals.png)
Open the images in new tabs to see them in full
Modify an existing style (not text formatting)
Style formatting is akin to changing a style definition in a stylesheet;
Text formatting is akin to doing an inline style declaration on a particular object.
Here we want to modify the Title style
- basing it on the Task03Content you just created
- using the same 12 point font you used for Task03Content
- black color
- center alignment
- no special first line indentation
- paragraph spacing before of 72 points
We are using these specifications because the UNC Graduate School Thesis and Dissertation Guide specificies their use. 72 points on this page places the title two inches below the top of the page.
Modify the Subtitle style
- basing it on the Task03Content you just created
- using the same 12 point font you used for Task03Content
- center alignment
- no special first line indentation
- black color
- paragraph spacing before of 54 points
The spacing puts objects formatted in the subtitle style one inch below the prior object (in this case, the title).
Windows example
![[MSWord 365 styles sidebar]](assets/images/gleick.modify.title.png)
Open the images in new tabs to see them in full
Next, we want to modify the Quote style
- with a 12 point sans-serif font
- alignment left
- indent .5 before and after
- auto spacing before and after
- single line spacing
- no first line indentation
We are using these specifications because the UNC Graduate School Thesis and Dissertation Guide specificies their use. They want consistent indentation for quotes and since we use a .5 inch first line indentation, we use a .5 inch block indent for quotes.
We will choose to use Gill Sans MT as our font choice.
Gill Sans is a humanistic sans serif family that, while is considered by many to be quintessentially British in tone and concept, has been used in virtually every country and in nearly every application imaginable. Gill Sans has reached this level of near-ubiquity for one simple—and very good—reason: it is an exceptionally distinctive design with a potential range of use that is almost limitless. ... Gill Sans was designed by Eric Gill: a versatile, brilliant, and prolifically successful designer of the early part of the last century. One of the main reasons for the enduring success of his namesake design is that it is based on Roman character shapes and proportions, making it unlike virtually any other sans serif out there. Gill also worked his own warmth and humanity into his design, resulting in a typeface in which each weight retains a distinct personality of its own. MyFonts.com
Windows example
![[MSWord 365 styles sidebar]](assets/images/gleick.modify.quote.png)
Open the images in new tabs to see them in full
Mac example
![[MSWord 365 styles sidebar mac]](assets/images/gleick.modify.quote.m.png)
Now, modify the Heading 2 style
- use any font you prefer
- color black
- bold
- center alignment
- no first line indentation
- paragraph spacing before of 72 points
We are using these specifications because the UNC Graduate School Thesis and Dissertation Guide specifies that the title of each chapter will be located two inches below the top edge of the page.
With this style adjustment, we will be able to start each chapter in the same manner.
Windows example
![[MSWord 365 styles sidebar]](assets/images/gleick.modify.h2.png)
Open the images in new tabs to see them in full
Modify the Header style
- color black
- center alignment
We want the headers to be consistent in color and alignment. We have no headers yet, but this style will be applied when we do.
Windows example
![[MSWord 365 styles sidebar]](assets/images/gleick.modify.header.png)
Open the images in new tabs to see them in full
Mac example
![[MSWord 365 styles sidebar mac]](assets/images/gleick.modify.header.m.png)
Modify the List Paragraph style
- so that it is based on Task03Content
- with no first line indentation
There are segments already formatted in this style, and this change will make them look like regular paragraphs, though without the first line indentation of each Task03Content paragraph
Modify the Signature style
- so that it aligns to the right.
There are segments already formatted in this style, and this change will align them to the very right edge of the printed area.
Modify the Bibliography style
- so that it is based on Task03Content
- with a hanging first line indentation
- and single line spacing
There are segments already formatted in this style, and this change will display them with a hanging indent.
We are using these specifications because the UNC Graduate School Thesis and Dissertation Guide tells us to follow a style manual or professional journal that is used for formatting publications and citations in your discipline. We are assuming we will use the the APA style bibliography.
Apply different styles to different parts of the document
Start first on the title page of the document.
- On the first page of the document, apply the Title style to the words The information: a history, a theory, a flood
- Apply the modified Subtitle style to all the words from James Gleick to 2023
- Apply the modified Approvals style to all the words from Approved by: to Lan Li
Windows example
![[MSWord 355 modify an instance of text]](assets/images/gleick.applystyle.png)
Open the images in new tabs to see them in full
Apply a Heading 2 style to the words
- CONTENTS
- PROLOGUE
- 1 | DRUMS THAT TALK and all the chapter numbers and names to follow through 15 | NEW NEWS EVERY DAY
- EPILOGUE
- Acknowledgements
- Bibliography
- Index
The Table of Contents tool will find each instance of a Heading 2 for the Table of Contents we will create later.
Text formatting (not STYLE formatting)
Style formatting is akin to changing a style definition in a stylesheet;
Text formatting is akin to doing an inline style declaration on a particular object.
Modify the line reading Approved by on the title page
- to have a spacing before of 72 pts
72 points on this line places the line two inches below the line above it.
Windows example
![[MSWord 355 modify an instance of text]](assets/images/gleick.inlinemod.approvedby.png)
Open the images in new tabs to see them in full
Mac example
![[MSWord 355 modify an instance of text mac]](assets/images/gleick.inlinemod.copyright.m.png)
Find the text that reads 2011 (followed by James Gleick ALL RIGHTS RESERVED).
- Enter a blank paragraph immediately before 2011
- using the paragraph ribbon, modify the line paragraph containing 2011 to have 564 pts before
- Then center all three lines center, using the paragraph ribbon.
This provides us the spacing to have the copyright at the bottom of page 2.
Windows example
![[MSWord 355 modify an instance of text]](assets/images/gleick.applystyle2.png)
Open the images in new tabs to see them in full
Do an inline style modification of the title.
After looking once again at our title, it doesn't stand out enough for our taste. We will modify this instance of the title style so it will stand out by using ALL CAPS and bold.
This modification will meet the standards in the UNC Graduate School Thesis and Dissertation Guide.
Windows example
![[MSWord 355 modify an instance of text]](assets/images/gleick.allcaps.png)
Open the images in new tabs to see them in full