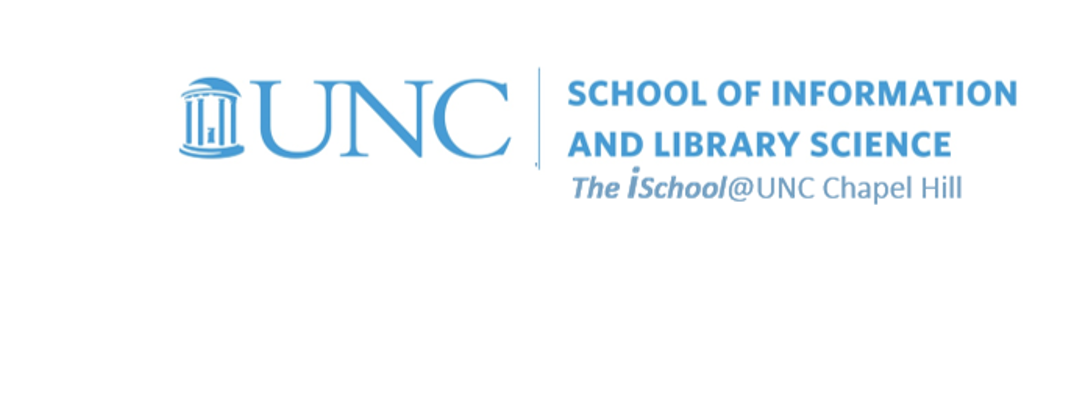
Tools for Information Literacy
Create and use graphics in a document
We can create our own graphics ...
... if we understand what the tools can do for us
In this case we found a coat of arms image and placed it on the last page of content.
![[MSWord 365 showing three objects inserted on a page]](images/markup.create-object.insert-objects.png)
We modified its wrapping to tight, so that it floats above the text, but interacts with it.
We then added two icons from the insert tab, and they came in wrapped top and bottom, thus on the same layer as the coat of arms.
These give us the elements of a new coat of arms that we want to create for our own purposes.
But now we have three objects to deal with and we want to have a single object.
First we relatively position one object in the center of the column, the center of the place where text will be located.
![[MSWord 365 positioning object on a page]](images/markup.create-object.position.png)
We eyeball the position of the two number icons so that their left and right surrounds align with the left and right edges of the shield. This is easier done with the arrow keys on the keyboard than with the mouse.
![[MSWord 365 positioning object on a page]](images/markup.create-object.position.02.png)
To turn the three objects into one, we select them together, and then group them into a new single object.
![[MSWord 365 selecting objects to group]](images/markup.create-object.group.png)
Now, with a new, single object, we can make sure it wraps exactly as we want it to, and is positioned exactly where we want it to be. In this instance, we wanted it imbedded in the text, wrapped tightly.
![[MSWord 365 grouped object wrapped tight]](images/markup.create-object.wrapped-tight.png )