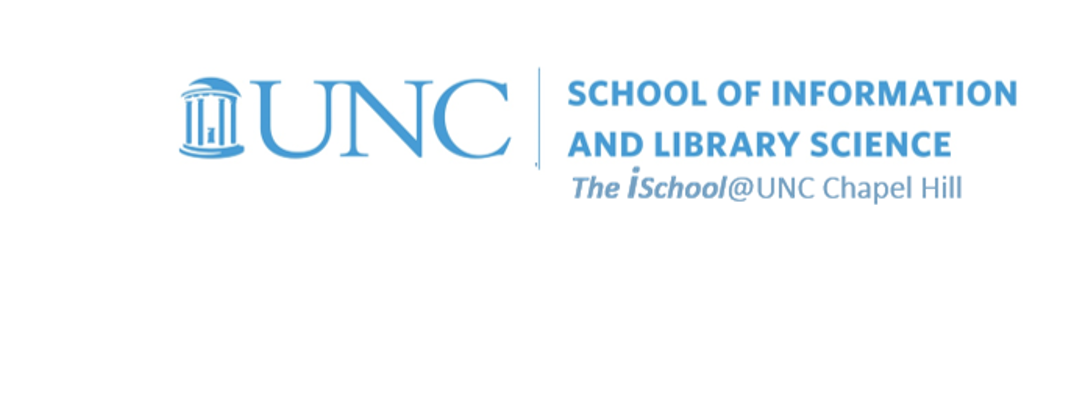
Tools for Information Literacy
Exercises to practice some of the style control tools
Create a new style
Style formatting is akin to changing a style definition in a stylesheet;
text formatting is akin to doing an inline style declaration on a particular object.
Our document is currently, for the most part, in the normal style, and almost all other styles are based on normal. We do not want to mess with the normal style, but will first create a new style based on it.
We want to create a new style called Task03Content
based on the Normal style,
with a sans-serif font of your choosing,
10 points,
auto spacing before and after,
single line spacing, and
special first line indentation of .5 inches.
This will be a style created for this document's use.
You will note that we decided to use the Gill Sans typeface as the font of choice for this style. There are reasons.
Gill Sans is a humanistic sans serif family that, while is considered by many to be quintessentially British in tone and concept, has been used in virtually every country and in nearly every application imaginable. Gill Sans has reached this level of near-ubiquity for one simple—and very good—reason: it is an exceptionally distinctive design with a potential range of use that is almost limitless. ... Gill Sans was designed by Eric Gill: a versatile, brilliant, and prolifically successful designer of the early part of the last century. One of the main reasons for the enduring success of his namesake design is that it is based on Roman character shapes and proportions, making it unlike virtually any other sans serif out there. Gill also worked his own warmth and humanity into his design, resulting in a typeface in which each weight retains a distinct personality of its own. MyFonts.com
Since the document is now formatted with all text in the Normal style, we need to modify the Normal style
![[MSWord 365 styles sidebar and dialog boxes]](images/markup.new-style.png)
Using the Styles sidebar, select all the instances of the Normal style so that you can modify the style
![[MSWord 365 styles sidebar]](images/markup.styles.sidebar.png)
This has allowed us to modify our Style Sheet so that each time we use the Task03Content style, we will have the indentation we want and the correct spacing between paragraphs
![[MSWord 365 styles sidebar]](images/markup.styles.sidebar.02.png)
back to top
create a new style modify an existing style inline text modifications modify both a style and an instance of it
Modify an existing style
Here we want to modify the Title style to 16 point sans serif font of your choosing,
black color,
center alignment
Modify the Subtitle style to serif font of your choosing, black color, center alignment.
Here, we went with a Century Gothic font, and again there are reasons why.
Century Gothic is a sans-serif typeface in the geometric style, released by Monotype Imaging in 1991. It is strongly influenced by the font Futura, but with a larger x-height. Its design also derives from two other typefaces that were designed to compete with Futura. It is an exclusively digital typeface that has never been manufactured as metal type. Wikipedia
![[MSWord 365 styles sidebar]](images/markup.modify-style.png)
create a new style modify an existing style inline text modifications modify both a style and an instance of it
back to top
Text formatting (not STYLE formatting)
Style formatting is akin to changing a style definition in a stylesheet;
text formatting is akin to doing an inline style declaration on a particular object.
In this case, for example, the book title is in the modified TITLE style, and the author's name is in the modified SUBTITLE style. We wanted to change the look of the letter on the title page, to align it in the middle of the title page, but didn't need to create a new style for this sole instance. We used the paragraph formatting tools to create space before the paragraphs starts and to give it a center position. We also modified this paragraph so that it's first line does not have the .5 inch indentation of the Task03Content style. This doesn't affect the new Task03Content style, it just affects how this example of the Task03Content style will display.
![[MSWord 355 modify an instance of text]](images/markup.modify-text.png)
You may note that we went with a Baskerville Old Face serif font for the subtitle style.
This face is based on one developed by the renowned 18th century typographer John Baskerville ... The face first appeared in 1766 ... Baskerville is known as the first of the transitional romans, with its greater differentiation between thick and thin strokes. This makes Baskerville look good in large sizes. Microsoft
create a new style modify an existing style inline text modifications modify both a style and an instance of it
back to top
Modifying both an existing style and an instance of that style
Looking at the document, it seemed that the Heading 2 needed a change. After trying a few different experiments, we settled on a serif font, in a size between Heading 1 and the Task03Content sizes.
But in this one instance, we wanted two words to have small caps instead of upper and lower case letters, and so modified only these two words, which were already in the modified heading 2 style.
![[MSWord 355 modify an instance of text]](images/markup.fonts.case.png)
Rememeber, we said earlier ...
Don't worry what the headings look like at this point, we can modify their look when we do presentational markup later.
And we have now done that.
create a new style modify an existing style inline text modifications modify both a style and an instance of it