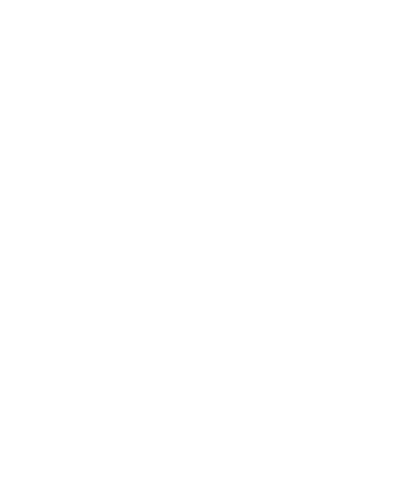Task 5.01: Database Table Specs
This task is introduced with the Tables Session.
The Access class lectures move fast. Watch these videos before class to prep for class, or watch them after class to catch anything in class that you might miss.
Video Help Files
If you need an Access overview before watching the Importing Tables video, watch this first:
![]() Access Introduction (6:29). I decided not to go too far in this overview, so I don't go into relationships. There is a brief passage where you will see how close a relationship tab, and it might seem a bit out of place. We will go over relationships later. This section is just covering tables.
Access Introduction (6:29). I decided not to go too far in this overview, so I don't go into relationships. There is a brief passage where you will see how close a relationship tab, and it might seem a bit out of place. We will go over relationships later. This section is just covering tables.
![]() Virtual Lab for Mac Users (6:22 minutes) This will walk Mac Users through the process of setting up Virtual Labs for the Access Project. Saving files is a bit tricky; don't use the default folders, they are virtual and will not retain your data. You will notice that the virtual lab connections will not go as fast for you as they do in the video. (The lag wait times have been edited out of the video.)
Virtual Lab for Mac Users (6:22 minutes) This will walk Mac Users through the process of setting up Virtual Labs for the Access Project. Saving files is a bit tricky; don't use the default folders, they are virtual and will not retain your data. You will notice that the virtual lab connections will not go as fast for you as they do in the video. (The lag wait times have been edited out of the video.)
Virtual lab video that demonstrates how to get your tables set up:
![]() Importing Tables Video (15:24). This demonstration was created using the Virtual Lab so that Mac Users can get some more practice with creating, saving and opening files.
Importing Tables Video (15:24). This demonstration was created using the Virtual Lab so that Mac Users can get some more practice with creating, saving and opening files.
Mac Users may follow Windows Videos once Virtual Lab opening and saving skills are gained.
Windows Access: Start-up version.This version is a bit more polished than the Virtual Lab import tables video above![]() Getting Started and Importing Tables: Windows (2:15).
Getting Started and Importing Tables: Windows (2:15).
Windows Access: Detailed field and data type setup for imported tables. How to change field size and how to set up input masks. ![]() Setting up Fields and Data Types (6:29).
Setting up Fields and Data Types (6:29).
Windows Access: Order Table Setup and Date function demonstration.![]() Setting up Order Table and date function demo (6:09).
Setting up Order Table and date function demo (6:09).
Start to create these tables now and we will use them during the next class when we add relationships to them.
Textual Help Steps
When you are ready, start to design the tables you want to use in your database
you will have specific guidance about what these tables should look like so start to design them, concentrating on design and formats do not spend too much time populating the tables with data at this time though you may wish to enter some sample data in table fields to see if the formatting you have selected is appropriate for the data you wish to use
Import data
Relax; don't rush these steps. Mindless clicking will create a mess.
Start by importing the data in these worksheets into your database. Use the import tool to allow it to create the first four tables for you. You do not need to open the Excel file in Excel; Access will be able to connect to the file for importing. All of the tables are in this one file. You cannot import all files at one time. You will have to do each one in three more repetitive steps.
Try not to import the same table twice. If you do, delete the extra one.
The screen shots are from a previous version of Access, so the very first import wizard button may look different than your version. Just make sure you don't choose an Excel Icon that is for Export.
Make sure you import the column headings that are in the Spreadsheet file. They are using a standard naming structure. You should follow this model and use the standard naming structure for your tables and fields within the tables. If you miss this step, you will be better off deleting your table and starting over.
Using the wizard, a pdf file with screen shots for help
Note that the pdf file refers to a tblBookAuthorConnector, but in the source workbook, you will find instead a tblConnection
Tables:
you will have at least these four tables in your database. You can use the examples demonstrated today as models for how to modify the four imported tables.
Fields:
if the import tool doesn't do it for you, ensure that the fields in the worksheets are in your tables and that the field properties are correct
- if the import tool adds data fields to your tables that are not included in the list below, you may use them or delete them
- but be sure to include at least these data fields, though you may desire or need additional fields
- consider how each of the fields should be described in the design view
Primary Key:
In the import process, you will be asked if you want to allow the Wizard to create a Primary Key for you
- say YES and allow the wizard to add an autonumber field for the primary key.
- it should result in a field size Long Integer
- for the event that you may have to join a Number field to an AutoNumber field in a many-to-one relationship
- in such cases, the Number field size must be Long Integer in both the Primary and Foreign Key fields
Tables to create
The import tool will create tables with
| ⇒⇒⇒⇒⇒⇒ | ⇓⇓⇓⇓⇓⇓ |
|---|---|
| fields | based on Excel column headings |
| records | based on Excel rows |
but your finished tables will require you to create additional fields in the tables after the import process.
Book Table
should include the following fields, whether in the import phase or by you creating them after the import phase
- tblBook_ID field: this will be the Primary Key
- tblBook_Title field
- tblBook_Date field
- the publication or copyright date
- be careful about the field property - should it be number, text, or date/time?
- tblBook_ShelfLocation field
- its Library of Congress number
- be careful about the field property - is it a number?
- tblBook_Language field: with appropriate data type
- tblBook_Topic field: with appropriate data type
- tblBook_RetailPrice field: with appropriate data type
- tblBook_Copies field: with appropriate data type
- tblBook_tblPublisher_ID field: this will be a Foreign Key
- this will link this table to others
- be sure to make its field size Long Integer
Publisher Table
should include the following fields, whether in the import phase or by you creating them after the import phase
The highlighted items are commonly undone when the project is graded. Don't overlook them!
- tblPublisher_ID: this will be the Primary Key
- tblPublisher_Name field
- tblPublisher_City field
- tblPublisher_State field: two letter abbreviation Change the field size to limit the number of characters
- tblPublisher_ZipCode field
- with appropriate data type and input mask
- if there is no data for this field, you may leave it blank or make it up for new publishers you add to the table
- tblPublisher_Phone field
- with appropriate data type and input mask
- if there is no data for this field, you may leave it blank or make it up for new publishers you add to the table
- tblPublisher_Country field: two letter abbreviation Change the field size to limit the number of characters
Author Table should include the following fields, whether in the import phase or by you creating them after the import phase
- tblAuthor_ID field: this will be the Primary Key
- tblAuthor_Name field: last name and first name
Connection Table
this table will become important when we get to relationships
- tblConnection_ID field: this will be the Primary Key
- tblConnection_tblBook_ID field: this will be a Foreign Key
- this will link this table to the book table
- be sure to make its field size Long Integer
- tblConnection_tblAuthor_ID field: this will be a Foreign Key
- this will link this table to the author table
- be sure to make its field size Long Integer
One more table. This is not imported, don't forget to set up this table!
You have one table that you will have to create from scratch using your choice of table creation tools
Concentrate on setting up the table design correctly. You will not be adding live data to this table until a subsequent session and task.
Order Table
- tblOrder_ID field
- this will be the Primary Key
- you will have to create a primary key for this table and you might as well allow the wizard to use an autonumber for this purpose
- tblOrder_BookTitle field
- this will be a Foreign Key
- you must identify the title of the book you will order
- the data in this field in the Order Table may well come from a field in another table, but we'll discuss that when we relate tables
- you will probably want to rename this field as you decide how to relate tblOrder to another table
- tblOrder_NumberOfBooksOrdered field: with appropriate data type
- tblOrder_DateOfOrder field: make the current date the default value for the date the book was ordered (see the above video)
- tblOrder_DateOrderReceived field: appropriate data format
- tblOrder_DiscountPrice field
- with appropriate data type
- add in your description of this field that it will always be no more than 80% of the retail price of a book
- this field is included to allow us to do some calculations in queries
we have not yet at this time decided what field will link the Order Table to another table; that will come during the discussion of relationships
Don't forget - every table needs a primary key
In all these tables, you may or may not add data fields at a later date as you construct relationships between the tables. For today, however, concentrate on creating the tables.