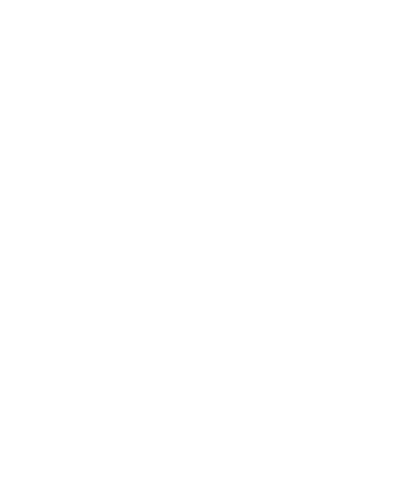Document Markup Task: Styles
Task 3.06
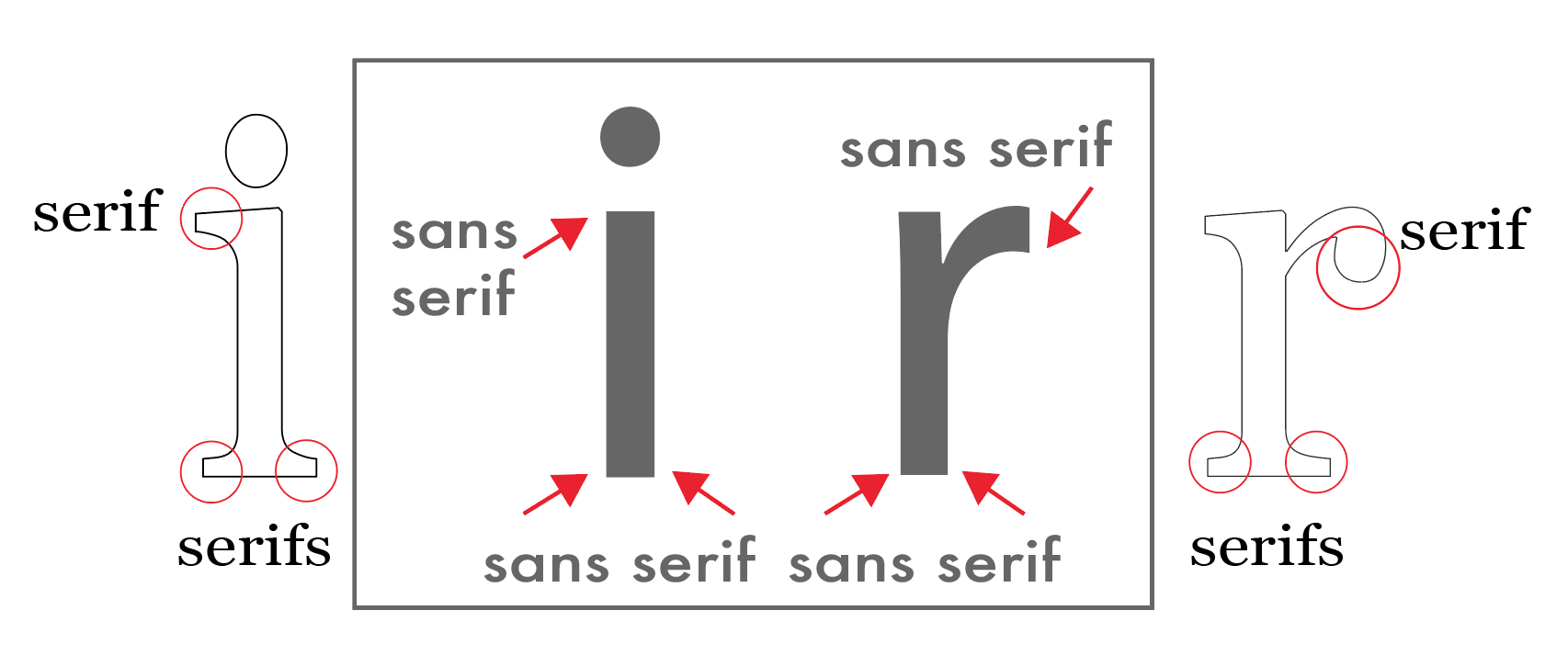
Create Primary text Style
Create a new style called Task03Content
based on the Normal style, with a sans-serif font of your choosing, 10 points, auto spacing before and after, single line spacing, and special first line indentation of .5 inches. This will be a style created for this document's use.
Task 3.07
Change all text to Primary text Style
Convert all text in the docment to Task03Content style
Task 3.08.01
Create a new Footnotes Style
Create a new style called Task03Footnotes based on the Task03Content style,
- with a serif font of your choosing
- 10 points
- auto spacing before and after
- single line spacing
- no first line indentation
Task 3.08.02
Insert a Footnote and Format it with the style that you just created.
If you have any footnotes in the document, format them in your new Task03Footnotes style. If you don't, you still need to create the new style and insert a footnote that includes the words an example of the new footnote style somewhere in the document
To insert a footnote click your cursor into the text at the end of a sentence or at a word that you might want to footnote. Do not put your footnote in the footer. The footnote will be automatically created for you at the bottom of the page, above the footer.
If you did not catch this in class you can see a demo on Lynda.com. As a UNC student you have access to this footnote video All you need to see about footnotes is in the first two or three minutes of the video.
Task 3.09
Modify the Title style
Modify the Title style to 16 point sans serif font of your choosing, black color, center alignment.
Task 3.10
Modify the Subtitle style
Modify the Subtitle style to serif font of your choosing, black color, center alignment. if you want to have your title or subtitle in a color other than black, you may do so, but tell me about it in a footnote.
Task 3.11
Format Title
On the first page of the document, format the words in the title in the Title style. If there is a subtitle, format it in the Subtitle style.
![]() Video Tutorial for setting up basic styles; Life of the Bee (4:17 minutes)
Video Tutorial for setting up basic styles; Life of the Bee (4:17 minutes)
Task 3.12
Format Chapter Headings
Format the name of each section that precedes the chapters of the document (such as Preface, Forward, etc. if the work has any) and the title of each chapter in Heading 2 style (these will be used later for the real table of contents). If you have any text sections that follow the chapters, format them in the same Heading 2 style. You will have multiple sections and chapter titles to format appropriately. You can productively use your CNTL+F tool here.
If your work also has chapter numbers, format each chapter number in Heading 1 style.
If your work has no chapter titles, format the chapter number in the Heading 2 style.
![]() Video Tutorial for using the Navigation Pane; Life of the Bee (5:47 minutes)
Video Tutorial for using the Navigation Pane; Life of the Bee (5:47 minutes)
![]() Video Tutorial for setting up Heading 1 and Heading 2 styles; Life of the Bee (6:35 minutes)
Video Tutorial for setting up Heading 1 and Heading 2 styles; Life of the Bee (6:35 minutes)
Next Page: Sectioning your Document