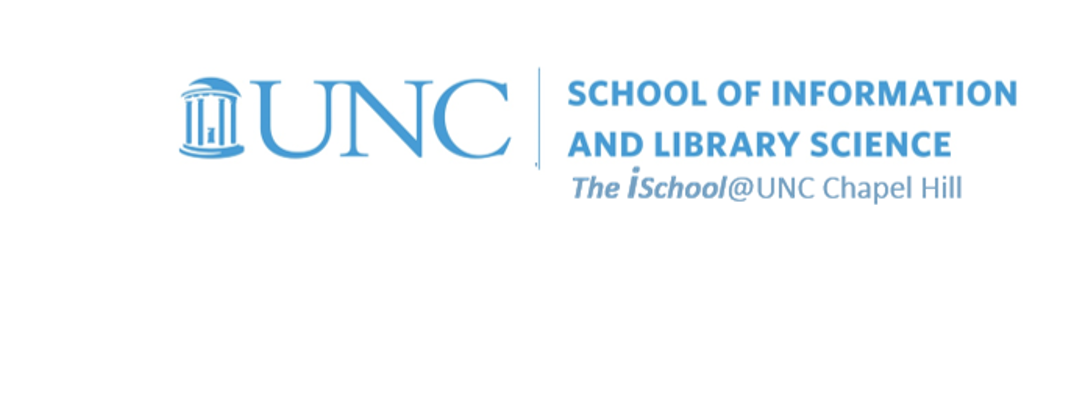
Tools for Information Literacy
Exercises to practice some of the object markup tools
Set up your document
Use this time to go to Project Gutenberg to select a text file to mark up for Task 03.
You can either use the exercises below on your document or on the linked document provided.
Practice setting up a document using either the document you have selected from Project Gutenberg, or use The Murder on the Links, by Agatha Christie. If you haven't done it already, copy it all, then paste it into a Word document so we can work with it. The screenshots on this page will be of a different document, but the procedures you follow will be the same
File naming
The document is now ready to be formatted with more sophisticated tools. Save it as
- LastName.FirstName.YYYYMMDD.39-steps.docx
- as an example, Johnson.Pat.20220301.Murder-on-the-links.docx
Saving it as a .docx allows you to do some object manipulation not available in a .txt file. If you choose to use another markup tool, be sure to use one that creates files that can be opened in a basic laptop that has MSOffice installed.
Set this document up for publishing. The instructions below assume you use MSWord. You don't have to use this tool, but if you use another tool, be sure that the end result meets the specs.
Remove unneeded text from the source material
Delete everything in the downloaded text up to the title. Your new document should begin with the title of the work.
![[MSWord replace the first part]](images/markup.find-replace01.png)
Using your find tool, find the line that says "***END OF THE PROJECT GUTENBERG EBOOK ... ". Delete that line and all the remaining lines of the document. Your new document should end with the last line of the original work and should not include any of the Project Gutenberg legalese that one normally finds at the end.
![[MSWord replace the last part]](images/markup.find-replace02.png)
prepare to format find/replace page setup sections headers footers footnotes
back to top
Find and replace
Use the find and replace tool (it's easiest to use CNTL+H) to tidy up the text. You can see that there is a single paragraph mark each time the line needs to break, and there are two consecutive paragraph marks each time a new paragraph starts. We need to replace all the non-essential paragraph marks with blank spaces, so that the text will wrap automatically all the way to the end of each paragraph. This is a multi-step process.
Find and replace the end of paragraph markup
This means you need to find two consecutive paragraph marks because the raw text uses a paragraph mark (¶) to break a line and uses two consecutive paragraph marks (¶¶) to denote a paragraph break. Either use the More and Special buttons to find a Paragraph mark, or type in ^p^p.
You want to replace these markup symbols with some special mark not in the text [so you can differentiate between end of sentence breaks and end of paragraph breaks]. You could mark the end of each paragraph by using three @ characters, by typing in @@@. In fact, you want to replace all to make sure it actually goes through the entire text and replaces everything.
You now have used the @@@ symbols to mark the paragraphs.
Find and replace the end of sentence markup
What was the end of sentence markup? It was a single paragraph mark. So you need to find all the single paragraph marks [^p] and replace them all with a space.
Why a space?
- Because the source document has no space between words that end one line and begin the next. You need to add a space to keep the words separate.
- Put your cursor in the window and enter a space with the space bar. Then replace all make sure it actually goes through the entire text and replaces everything.
You have now taken out all the unnecessary paragraph marks and allowed the text to wrap in each paragraph.
![[MSWord remove line breaks]](images/markup.find-replace03.png)
Now you need to go back and put the paragraph breaks back in
So find all the symbols that marked the paragraph breaks.
- Remember, you replaced the end of paragraph markup a few minutes ago by marking the location with @@@. So, you want to replace these marks with a single paragraph mark.
- Type in ^p and replace all to make sure it actually goes through the entire text and replaces everything.
![[MSWord 2007 CNTL+H dialog box]](images/markup.CNTL+H.png)
How many replacements do you think it will make? If you replaced the original end of paragraph markup with new symbols, this find and replace action should put an actual paragraph ending mark in the same number of places.
Now the document is set up with all the lines wrapping, with paragraph marks used only to designate a true break between paragraphs. It may not be perfect, so be ready to modify some items if you discover problems. We want to have a good-looking product.
![[MSWord replace placeholder with paragraphs]](images/markup.find-replace04.png)
prepare to format find/replace page setup sections headers footers footnotes
back to top
Page setup
Set the document up for the a printer. But before you do that, be sure that your program is set up to work for you and not against you. From File, find your Options,
![[Office365 Options selector]](images/markup.word-options.png)
and be sure your measurement units are in inches. [do this for this exercise only; you can use any measurement unit you prefer in your own work]
Using the Layout ribbon, set up the pages so that they will fit the screen real estate on a tablet, in portrait orientation. The pages should have .3 inch margins left and right, .5 inch margins top and bottom. And the pages should be set up so that each section starts on a new page, with different odd and even headers and footers.
![[Office365 options dialog box]](images/markup.word-options.dialog.png)
![[Office365 after page setup]](images/markup.page-setup.png)
Don't worry what the headings look like at this point, we can modify their look when we do presentational markup later.
Go through your document and format the title or number of each chapter as a heading 1. If a chapter has both a number and a title, format the title as a heading 2 and ensure that it is on a different line than the heading 1.
We do this because headings are block level elements and need to stand alone on a line.
![[Office365 with headings marked]](images/markup.page-setup.02.png)
prepare to format find/replace page setup sections headers footers footnotes
back to top
Sectioning
Section the document so that each chapter starts on the a new page
Place your cursor immediately prior to the first letter of the first word of the text in each chapter and insert a section break for each chapter.
![[MSWord 365 draft view with section breaks]](images/markup.sections.draft-view.png)
This will necessitate using a special kind of break prior to the text you formatted as Heading 1 as you start the first chapter on a new page, on the right side of a spread of two pages. This is an excellent place to use the document map to help you navigate to the locations where you need to add breaks.
Once you have navigated to the correct locations, you can speed the process by using keyboard shortcuts.
- alt+i to reveal the Insert command
- while continuing to hold down the alt key, select b to reveal the Break command
- while continuing to hold down the alt key, select the key for the break you need to insert
- section the document so that each chapter starts on the right side of a spread of two pages
![[MSWord 365 draft view with keyboard shortcut section breaks]](images/markup.sections.draft-view.2.png)
prepare to format find/replace page setup sections headers footers footnotes
back to top
Headers (not the same thing as HEADINGS)
After toggling to the header and using the Show Next button on the header toolbar, insert descriptive headers for each section
Start by placing the title of the book as the odd page header for section 2
![[MSWord 365 header formatting]](images/markup.header.format.odd.png)
Using the View > Header and Footer toolbar, start in Odd Page Header - Section 1. There should be no header in this section. Using the Show Next button, move to Odd Page Header - Section 2.
You will start to create headers in Odd Page Header - Section 2 (which is the header of the section that you placed at the start of Chapter I).
Once you have put the book title in Odd Page Header - Section 2, it will populate out to all the subsequent odd page section headers.
Then go on to do the same thing by placing the chapter titles in even page headers, but with a difference.
FIRST, be sure that the header for this section is NOT linked to previous. Having deselected that button, type in the section name into the header. For this section, you should type in either the chapter number, or the chapter title, if it has one For example, in the section, you would add the words THE ADVENTURE OF “THE WESTERN STAR” in the header.
REMEMBER, you must first be sure the section header you are about to modify is NOT LINKED TO PREVIOUS. Once you have done this, when you change the header, you change the header you are working on and all the headers that follow it, but you do not change the headers you have already done.
Then go on to do the same for each succeeding even page section (or, said another way, for each succeeding chapter) - not same as previous, then add chapter number or title.
![[MSWord 365 header formatting]](images/markup.header.format.even.png)
This is what you want it to do - the title in every odd page header starting with section 2, the chapter title changing with each subsequent even page header starting with chapter 2
prepare to format find/replace page setup sections headers footers footnotes
back to top
Page numbers in the footer
Insert page numbers at the bottom center of each page (footers) starting with the first page of the first chapter
Place your cursor immediately prior to the words "Chapter I" and, using View > Header & Footer, place footers in this section. You will have to toggle from the Header view to the Footer view, and you will see that you are in section 2 (assuming you did your sectioning already). Deselect the "Link to Previous" checkbox because you want the footer in section 1 to be different (i.e., not linked) to the footer in section 1
![[MSWord 365 set up page number centered in footer]](images/markup.footer.page-number.png)
This step will add page numbers into the even page footers for the entire document, starting from this location. You will then need to repeat the same actions for the odd page footers, starting in section 2.
![[MSWord 365 page number centered in footer]](images/markup.footer.page-number.2.png)
prepare to format find/replace page setup sections headers footers footnotes
back to top
Footnotes
We want to see the difference between a footnote and a footer.
![[MSWord 365 foot/endnote tool and location]](images/markup.insert-footnote.png)
A footnote is a note at the bottom of a page in a book which provides more detailed information about something that is mentioned on that page. The tool to insert it is found in the references tab.
A footer is the bottom margin of each page. Headers and footers are useful for including material that you want to appear on every page of a document.
![[MSWord 365 foot/endnote tool and location]](images/markup.insert-footnote.02.png)
prepare to format find/replace page setup sections headers footers footnotes