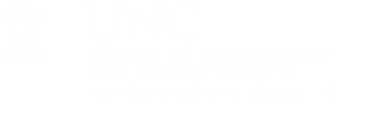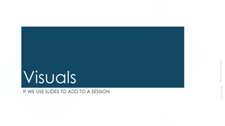Effective design comes from understanding of PowerPoint's tools
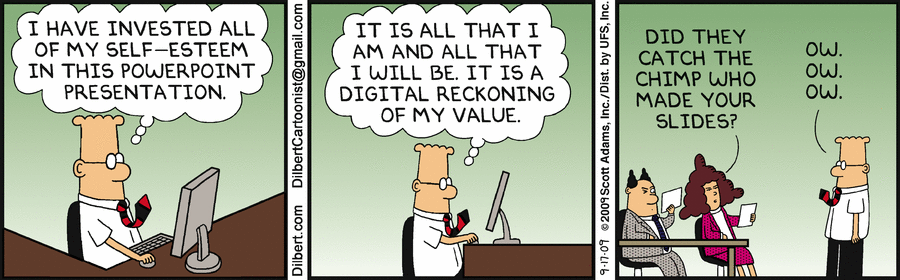
But let's start with some advice
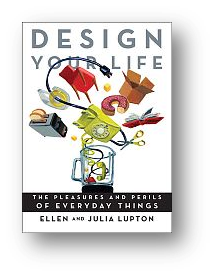
five not to do
- Don't overload your slides with mountains of text. The only thing duller than listening to someone read a speech is to follow along on screen while they are reading it.
- Don't put long lists of bullets on a single screen. Present no more than three points on a single slide, and keep them short.
- Don't use cute or curly typefaces. PowerPoint presentations are carefully planned and scripted. Save spontaneity for your oral delivery. Keep your electronic presentation calm and authoritative.
- Don't use complex, distracting backgrounds. If your presentation is dull, a rainbow-colored gradient won't make it more interesting. For showing your presentation on a screen, a black background with white text is considered ideal - the background disappears, allowing the text to float.
- Don't produce an important document in PowerPoint when another format would be more effective.
and five to do
- Do anchor your thoughts with short chunks of text, underscoring your subject matter for the audience. Use text to inspire and provoke people, not to impress them or lull them to sleep.
- Do ask questions. Posing a concise and provocative query on screen can build interest and suspense.
- Do choose a clear, readable font and deploy it in consistent sizes, large enough to read from a distance.
- Do use images to illuminate and demonstrate your ideas. Add some "show" to your "tell".
- Do consider alternative tools.
Setting up your look
We'll look at modifying design objects with in-class demos.
[top]
Interspersed with advice
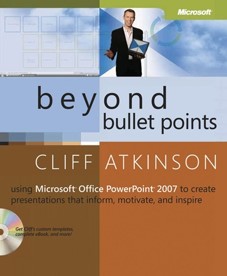
Myth: There's no need to use graphical cues to point out the organization of the presentation.
Truth: Research shows that people learn better when visual cues are used to highlighting a presentation's organization.
Design Templates
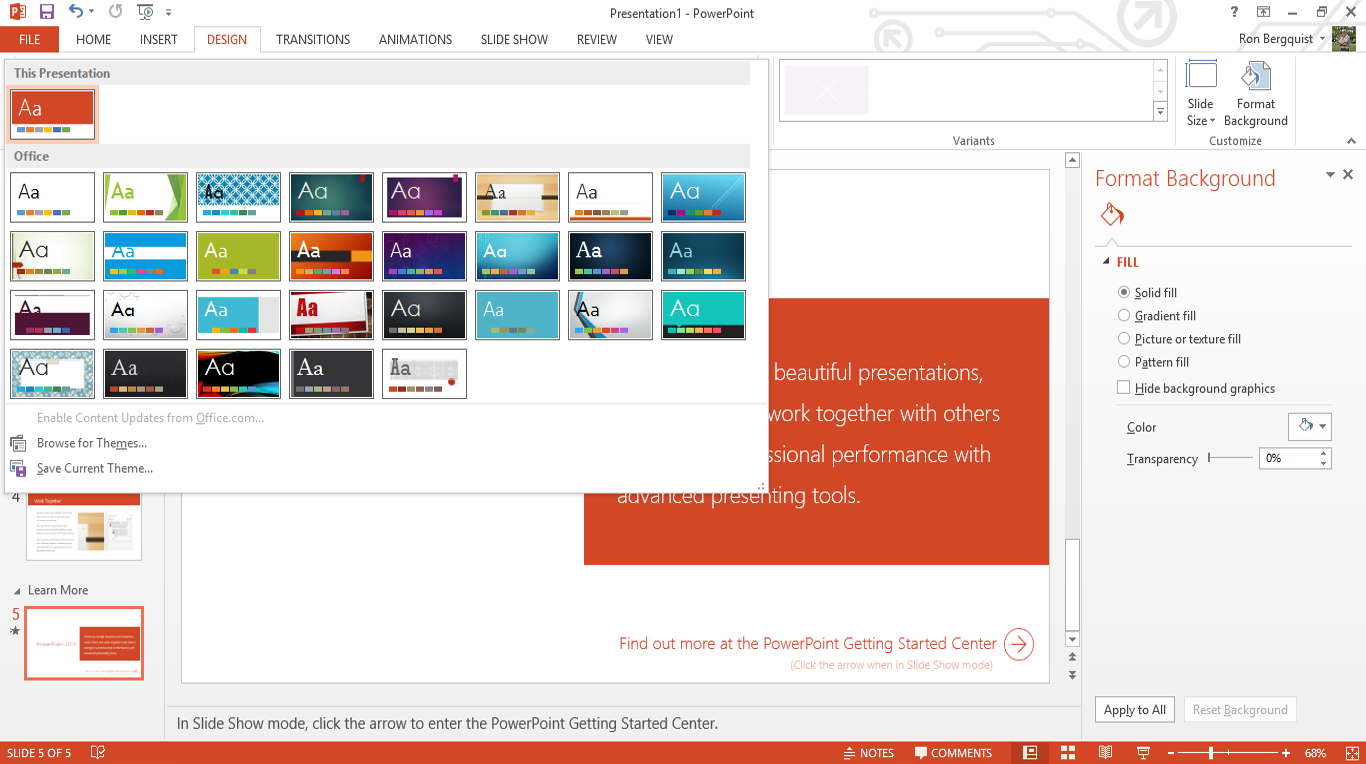
Themes provide you a pre-set background and pre-selected font and bullet formatting.
Placeholders
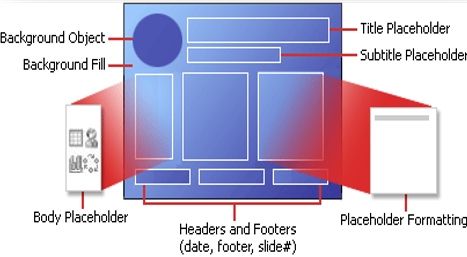
You can edit any part of the theme to customize it to your desires
[top]
Layouts
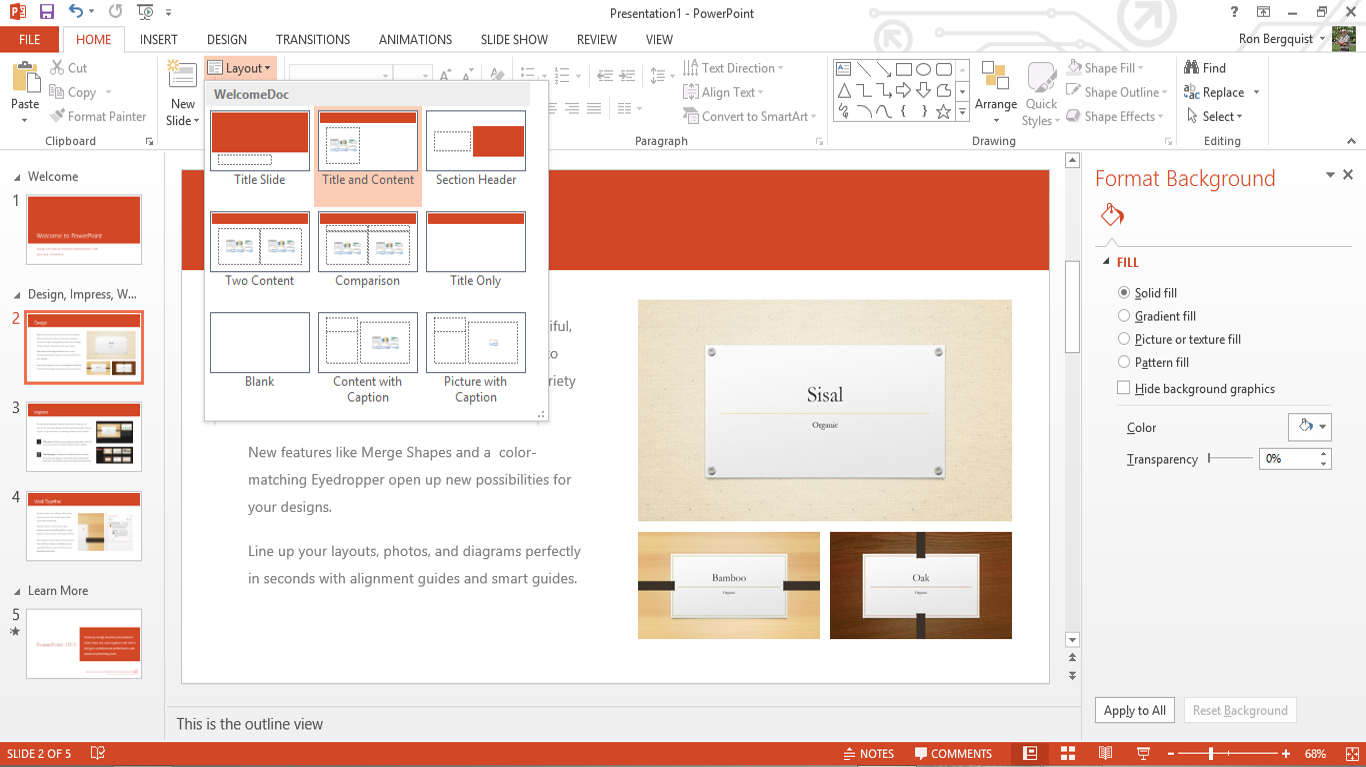
Slide layout gives you a vessel already formatted for you to put your content into;
gives you a preview of the formatting; and
you can reapply different layouts to slides already constructed.
[top]
Interspersed with advice from Slideshare
As a general rule, never use Clipart. It often looks dated.
Using Existing Presentations and Slides
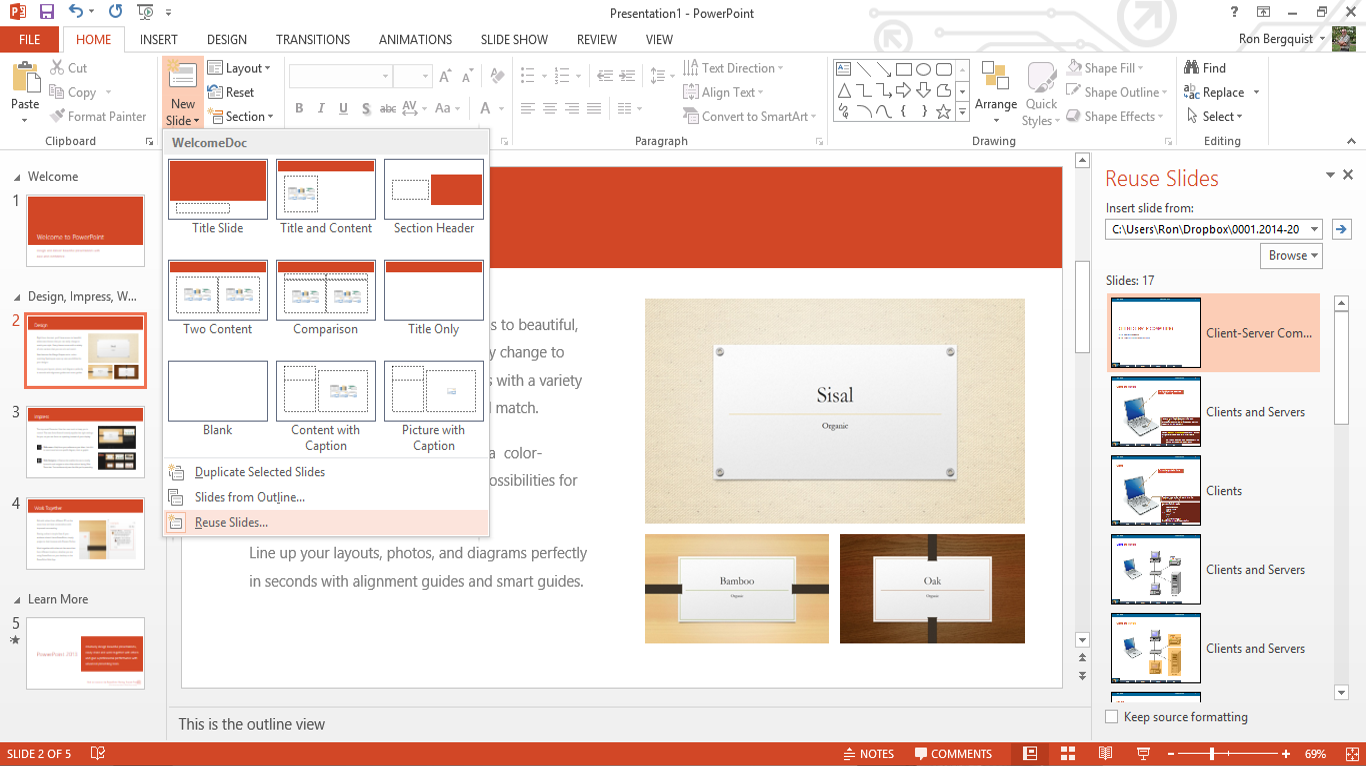
This tool allows you to insert one or more slides from an existing presentation into the new one you are creating. Inserted slides do not bring their template formatting with them, but rather inherit the template formatting of the presentation into which they are inserted (unless you decide to keep their design template).
[top]
Masters and Modifying Masters
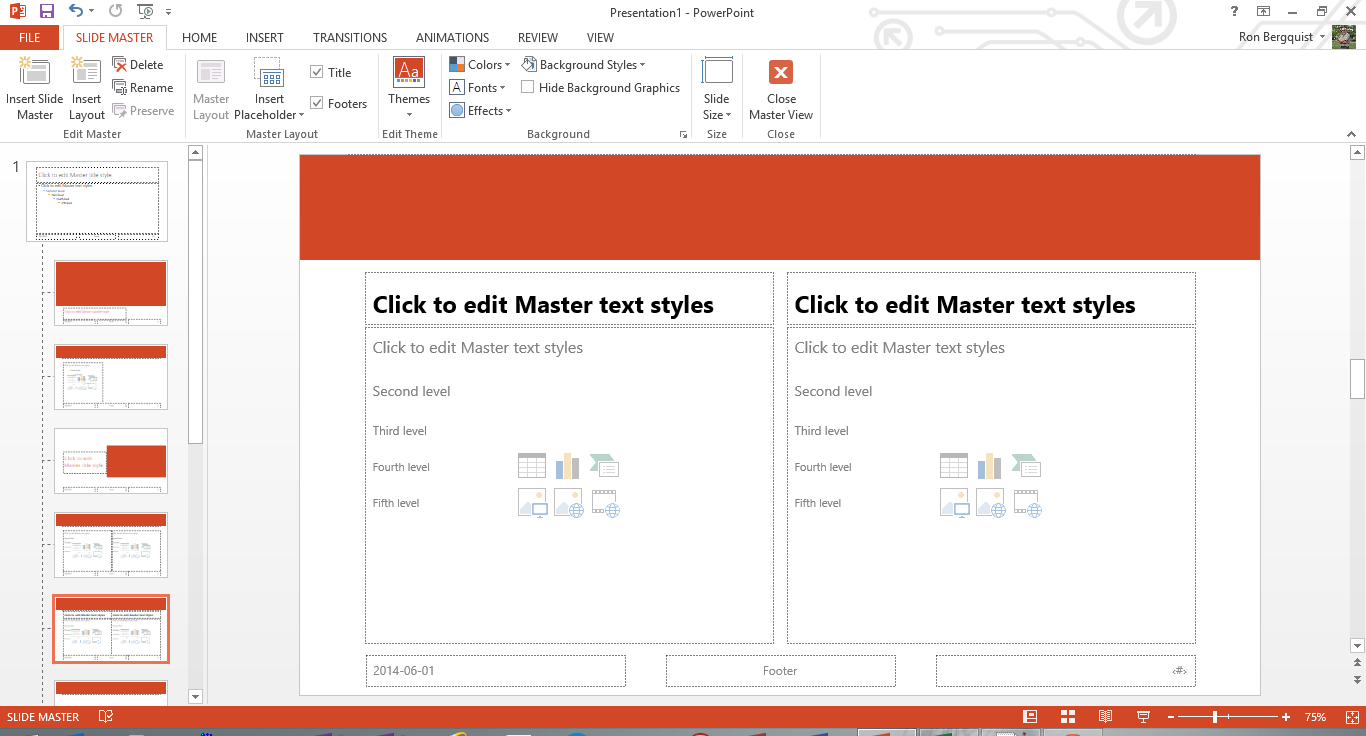
These tools allow you to customize formatting of the various master slides that are part of the theme you are using.
[top]

Customizing Themes
You may change the themes, colors, fonts, and effects.
You may create a new background or modify the one you have.
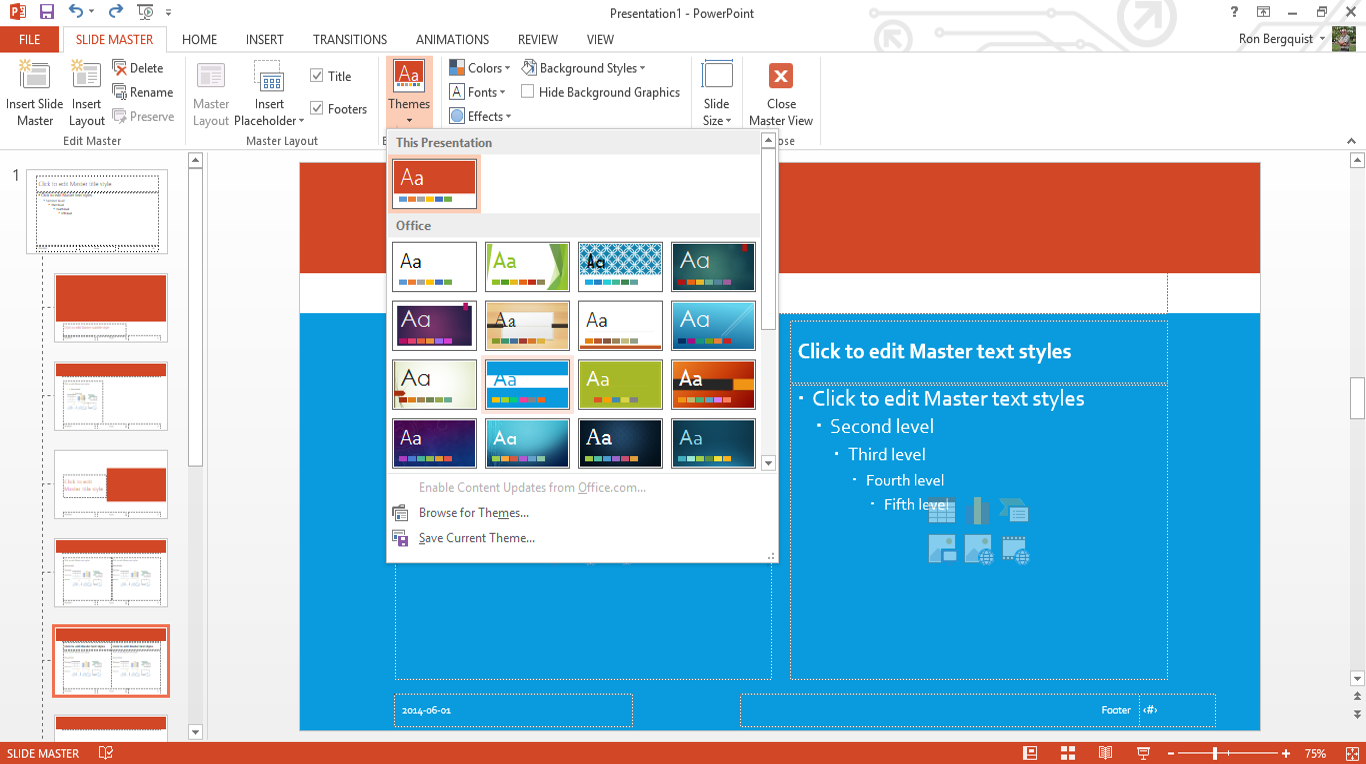
You can format the colors in multiple ways, format the texture and pattern, or create an image as a background to all your slides. You can apply the new formatting to one or to all of your slides.
[top]