INLS461-001/261-003
Information Tools
Access Tables
Tables store data, so they're essential building blocks of any database
A database should have a separate table for every major component of the database
Data should not be duplicated in multiple tables
- Duplicating data is a common error, but it's easy to avoid if you structure your tables well
Each table contains
records and fields in Access
which are analogous to
rows and columns in Excel.
But we can do so much more with field properties in Access
than we could do with column headings in Excel.
Terminology Comparison
| type | ⇒ | ⇓ |
|---|---|---|
ERModel entity set |
composed of entities |
which have attributes |
Access tables |
composed of records |
which have fields |
Excel worksheets |
composed of rows |
which have column cells |
Records
A record is a collection of facts about a particular person, event, or other item of interest
- For example, in a library database, authors and their details might be a record in an Authors table
- Books and their information are a record in a Books table
Each row contains a record which is a single entry in a table and each record is composed of several descriptive fields.
[top]
The images below depict two different ways to view table components
design view
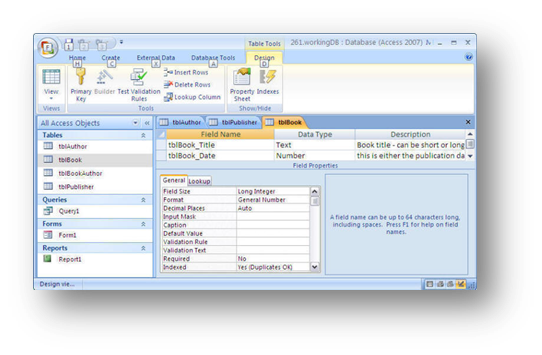
datasheet view
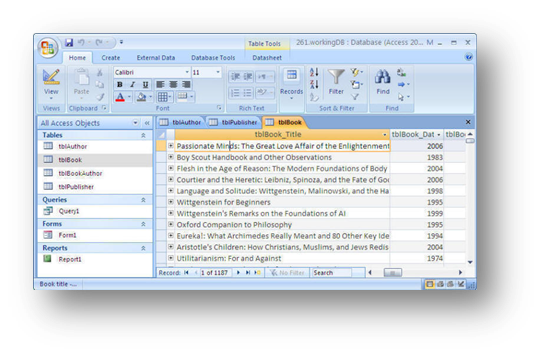
Each column contains a field (aka field name; column heading) which is a column label describing the type of information in the column. A field is a single kind of fact that may apply to each person, event, or other record.
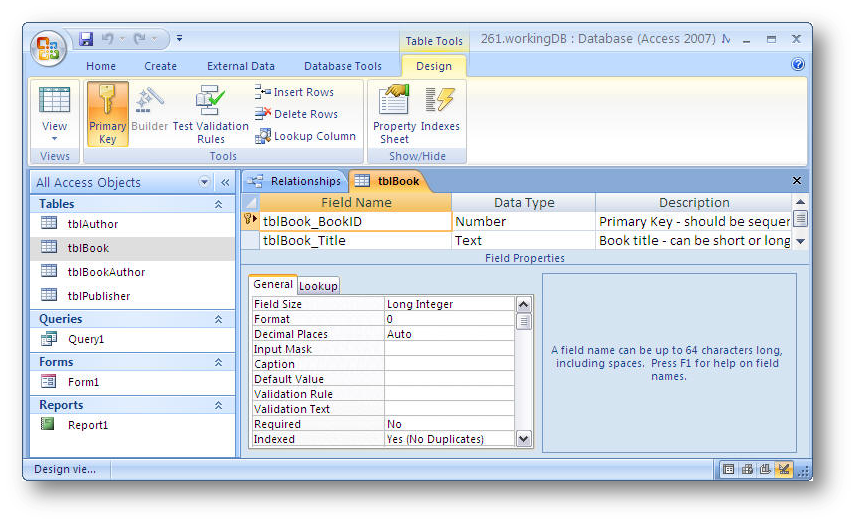
[top]
Creating Tables
When creating databases, sketch out the different tables you will need and the data contained in the tables before you begin
- in earlier versions of Access, you used the Table Wizard to create a table quickly by answering a few questions
- in Access 2007, the Table Wizard has been replaced by table and field templates
- in Access 2007, you can create and modify tables and fields while working in Datasheet view
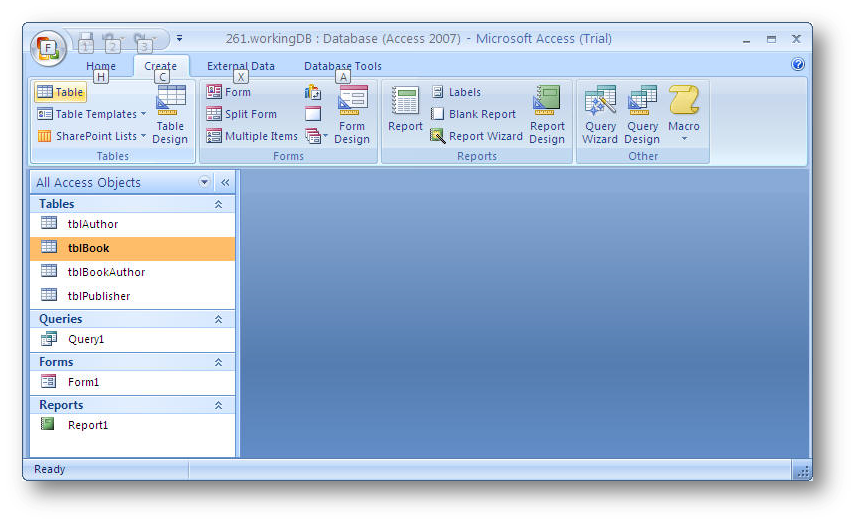
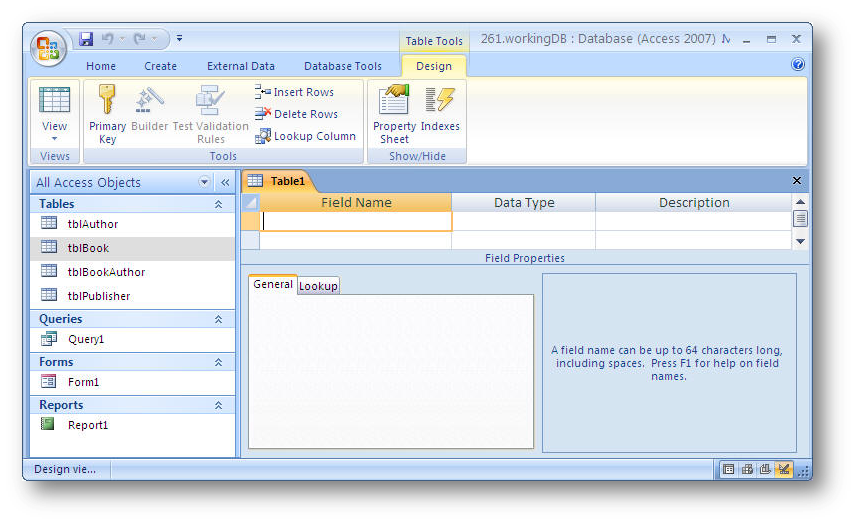
[top]
Entering, or importing, data, by using existing data
You can import data from an Excel workbook (for example) by using the External Data tool which allows you to find the needed file type.
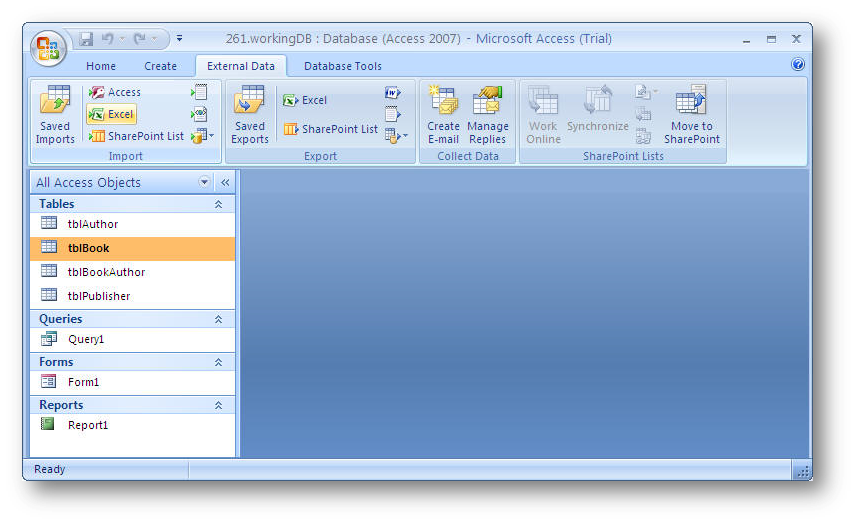
This will start the import wizard that permits you to select the worksheets and the columns that you want to import.
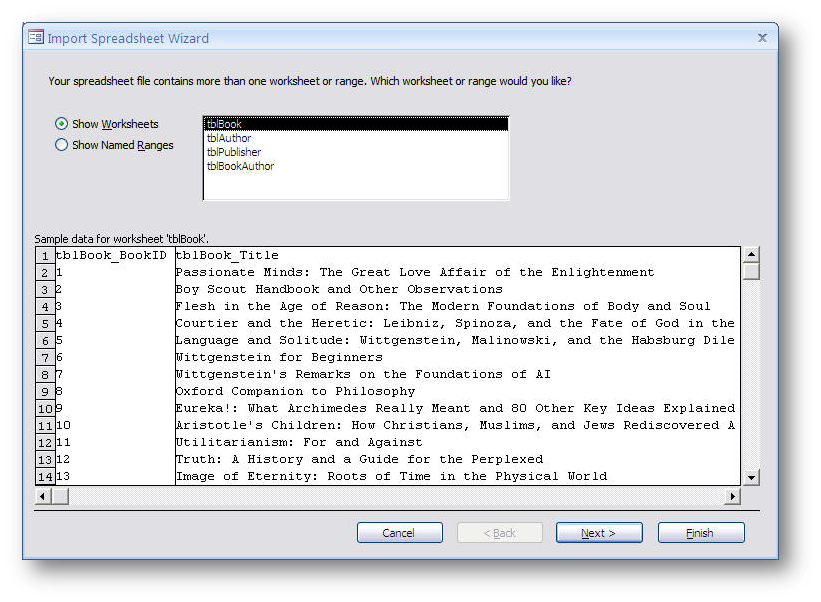
The import wizard is very sensitive and often will not import data directly into an existing table because there may be an unseen formatting difference between the data in Excel and how it appears in Access
- to get around this problem, set up your import data to look exactly like an existing table, but have the Wizard create a new table
- once the data imports into a new table, you can modify the new table so that it is an exact copy of the existing table
- once this is done, delete the original table and rename the new table with the name of the deleted table
You will need to set up your Excel table header rows to match your Access table fields
- after you have imported the data to a new table, you will find that Access will not allow you to change the ID field from a number to an Autonumber
- to get around this, you can create a new ID field that uses autonumbers and make the new field the primary key
- once you have done this, you may delete the old ID field and the new autonumber ID field will create new ID numbers for each record
[top]
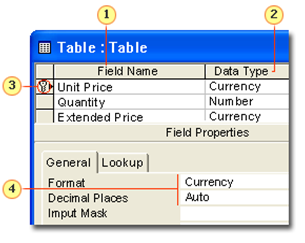
Table Fields
Once you have created a new table, view the new table in design view
- if an existing field name isn't descriptive enough, you can rename the field
- a field's data type limits and describes the kind of information you can enter in a field, such as Number or Currency
- you use a unique identifier, called a primary key, for each record in your table
- field properties are a set of characteristics that provide additional control over the data.
[top]
Field data types
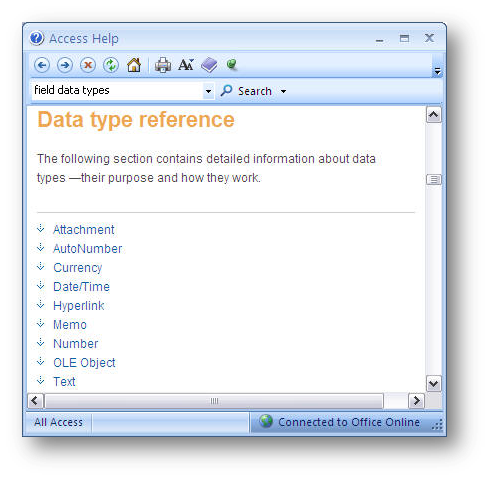
AutoNumber:
Automatically increments; used for primary key (unique identifier)
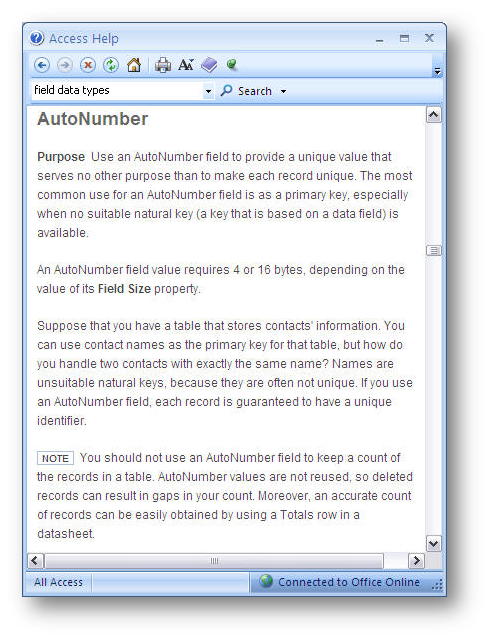
Number:
Numbers are integers that are negative or positive (not numbers that do not have numeric values like SSANs or PIDs)
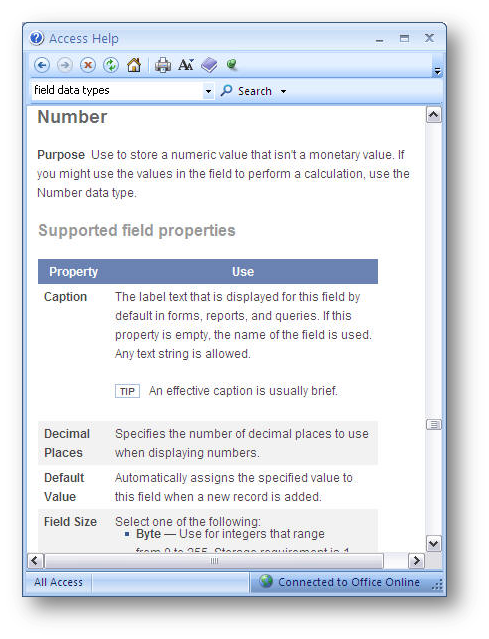
Text:
Used for words or non-value numbers; default setting; 255 characters max
Currency:
Dollar or other currency amounts, with choice of decimal places
Date/Time:
Dates & times
Lookup Wizard:
for Lookup tables
- this will be very important to learn because it allows you to enter values in a table by finding the data in another table
- the Wizard will create a tool through which you will enter foreign key data, to relate tables together
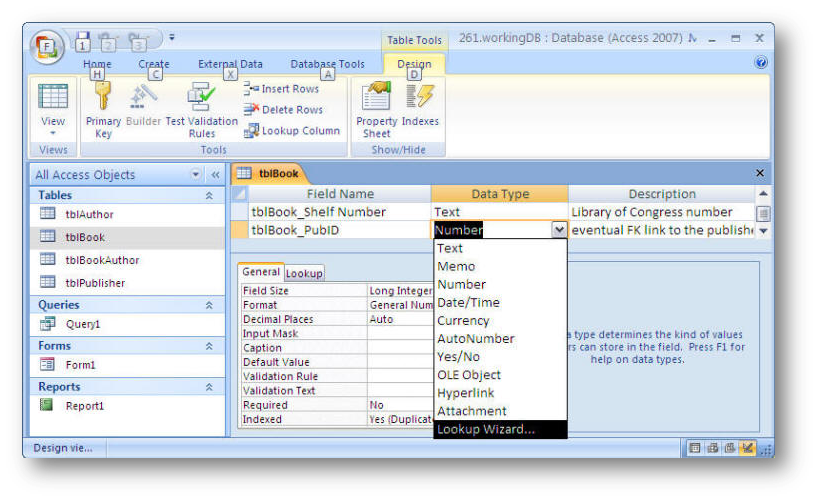
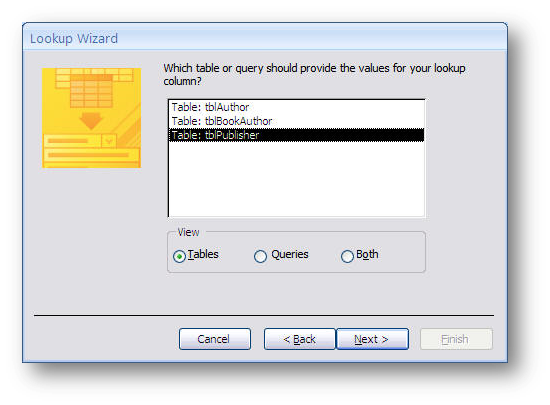
[top]
Setting Primary Keys
To distinguish one record from another, tables contain a primary key field
- the primary key is an identifier - such as a part number, a product code, or an employee ID - that is unique to each record
- the primary key should be a piece of information that won't change frequently
- if you want, Access can assign a numeric primary key that increases by 1 each time you add a record to a table
- this number continues to be associated with this record, even if you add and delete other records entered before this record in your database
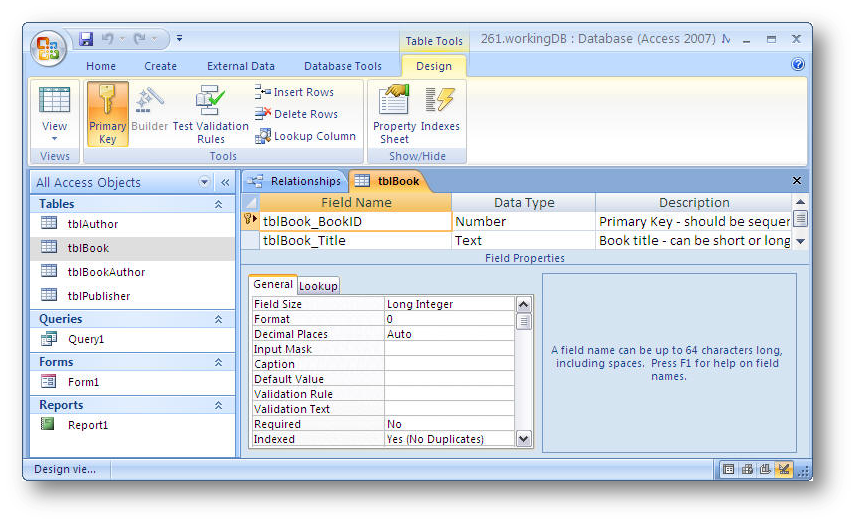
In Design View, click the "Primary Key" icon in the desired field.
[top]
Field Properties
all field types except AutoNumber and OLE Object have the following properties
- Some properties are primarily for text fields
- If you want to see a definition of Field Properties, hit F1
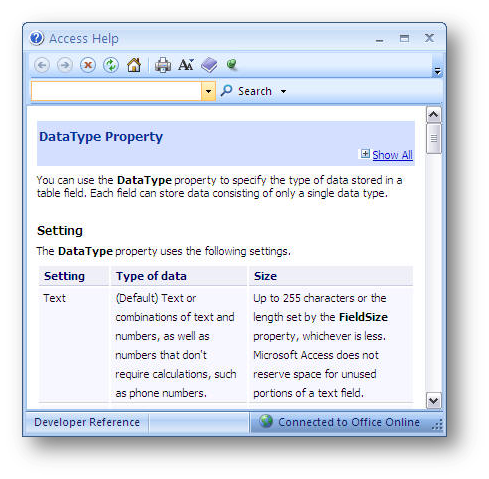
Field Size:
number of characters, max is 255 (except for Memo)
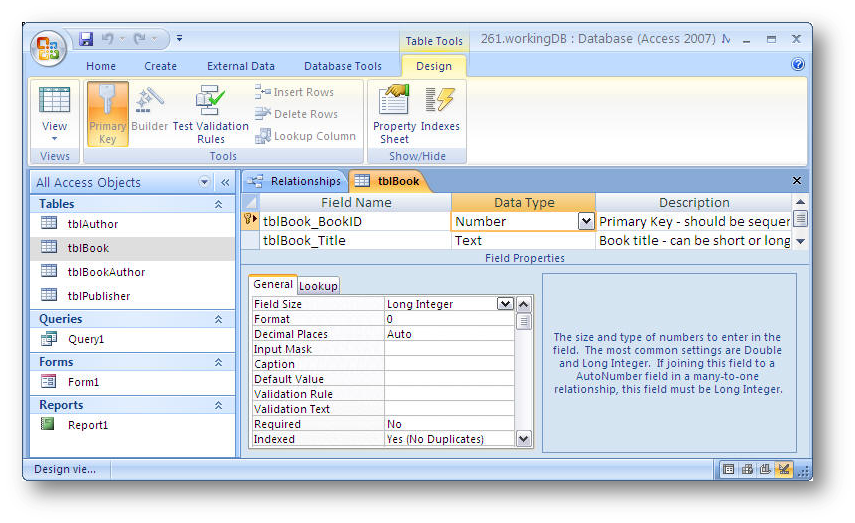
Format:
how the field's contents will be displayed
Decimal Places:
option appears when data type is numeric
Input Mask:
limits formats that can be entered (zip code, phone number, etc.)
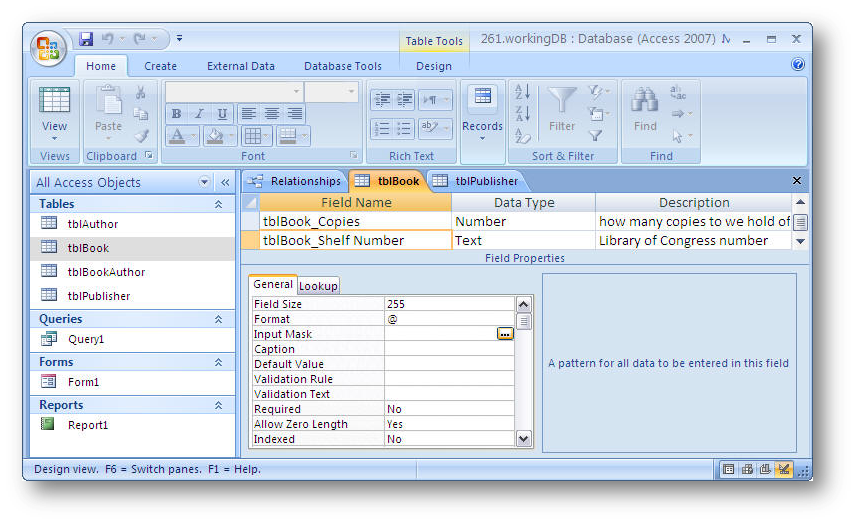
Should it be stored in the database in a specified format?
- Use the wizard by highlighting the field and click on the expression builder button (...) which starts the Wizard and steps you through the process of creating a specified way to display data.
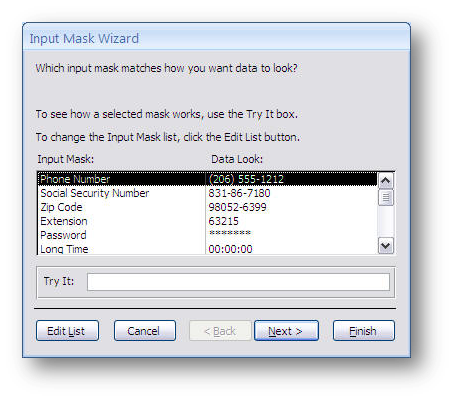
Caption:
label that will be attached to the field on a form or report. Can be different than the actual field name
Default Value:
default for new entries
Validation Rule:
a range of acceptable entries; checks values
Validation Text:
appears in status bar when field is selected
Required:
a yes/no field that indicates if a value is mandatory
Allow Zero Length:
a yes/no type setting that indicates whether a text string with no length ("") is valid
Indexed:
creates an index for the field; improves searching & sorting
- primary keys are always indexed (No Duplicates)
- index fields that are frequently used
- Unicode Compression: improves performance
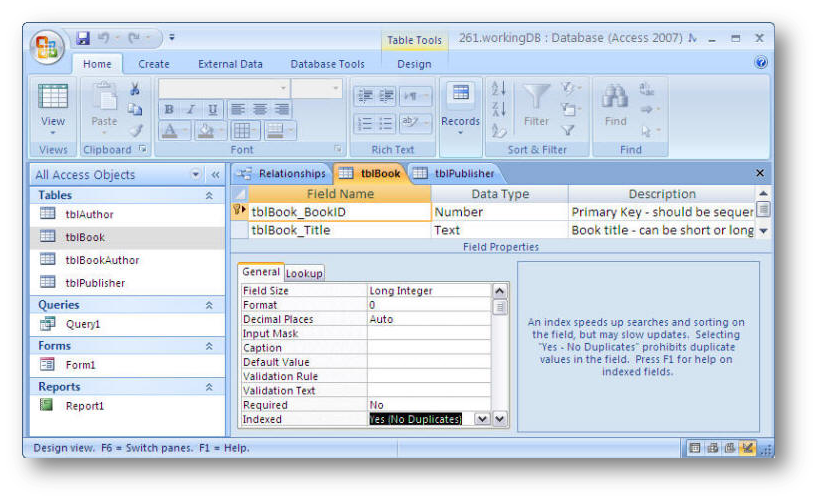
You can edit in either Design View or Datasheet view, however, the only place to make permanent changes is in Design View.
[top]
Entering/Deleting/Sorting Records
- added record automatically saved when you move to a new record
- hit "Enter" or "Tab" on the keyboard to move to the next field when entering data
- "Delete Record" button on toolbar
- "Sort" buttons on toolbar
[top]
Functions
As in Excel, you can use functions in Access. For example, you can use functions in forms, reports, the design of tables, etc.
Functions have the same format as in Excel
- use "Help" to find out about different functions
- in the Help index, "functions, reference topics" has a list of all of the built-in functions
Also, you can use the expression builder to build a function. For example,
=Date()
generates the current date. [You need to include the parentheses, ().]
=Date()+30
generates a date that is 30 days from the current date
[top]
